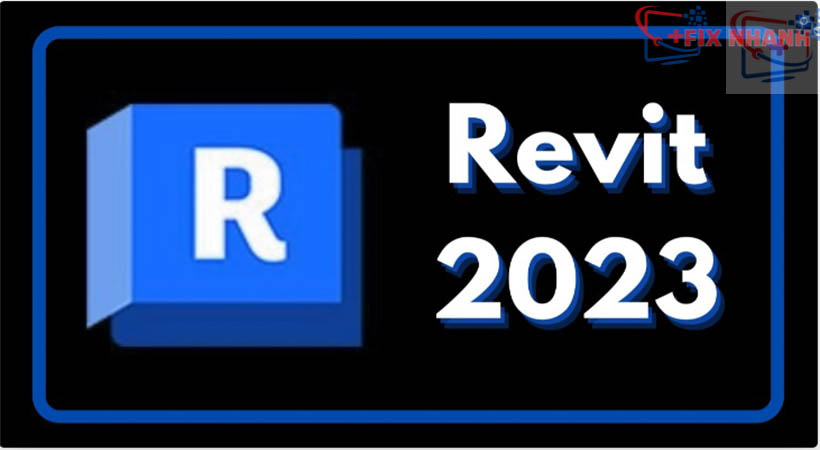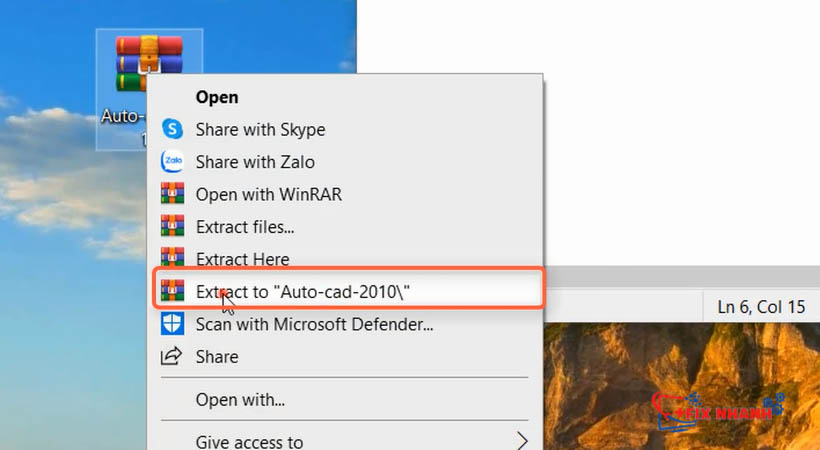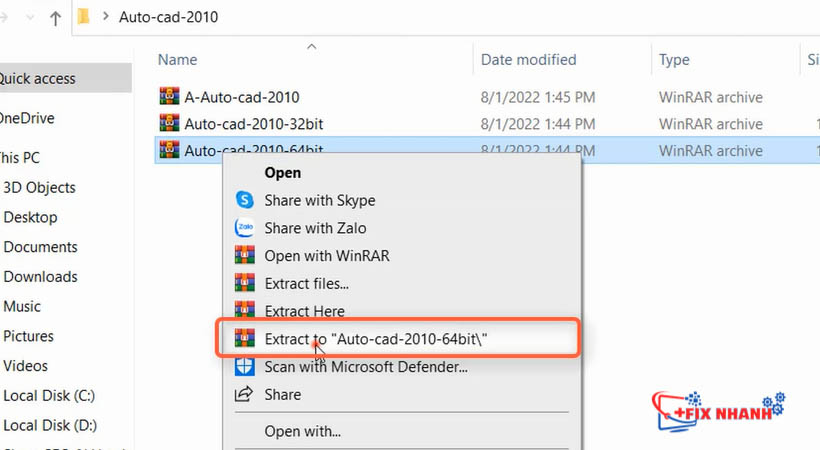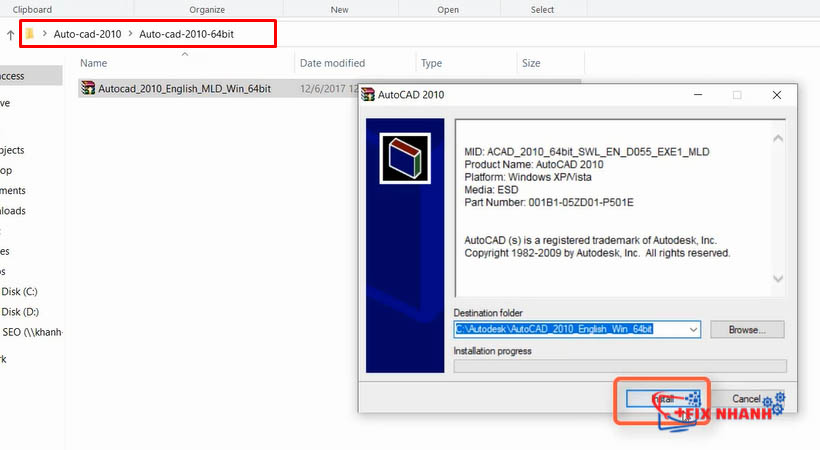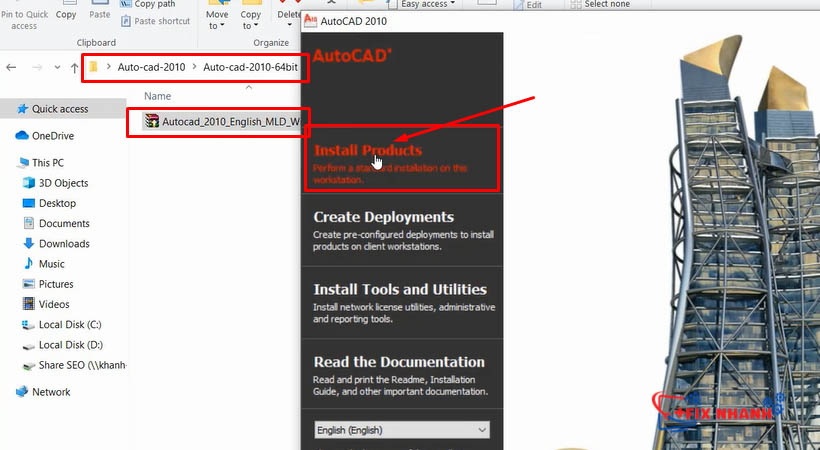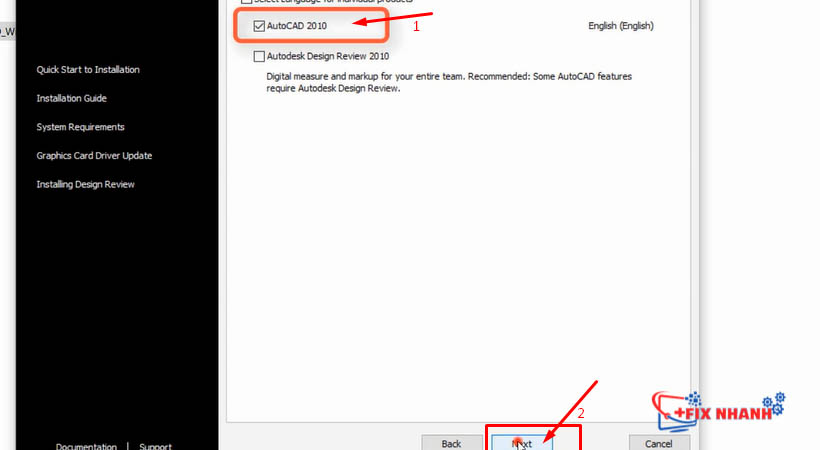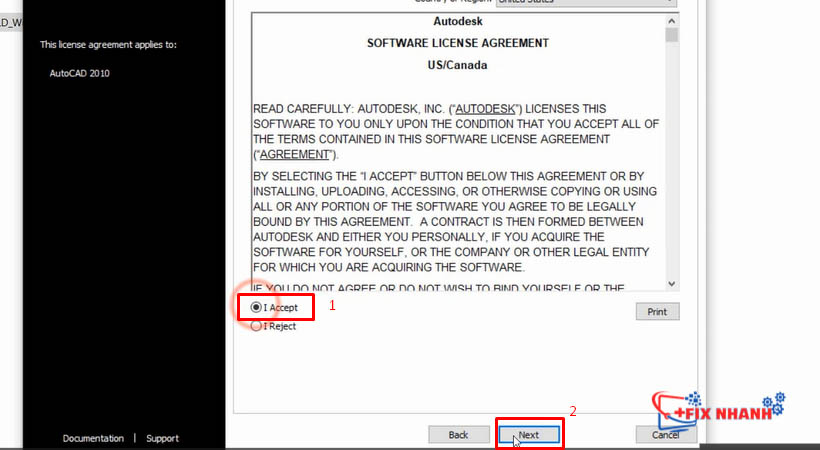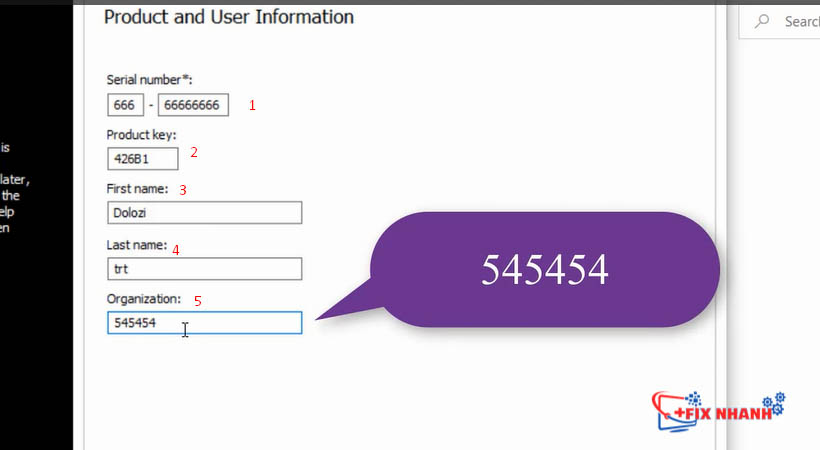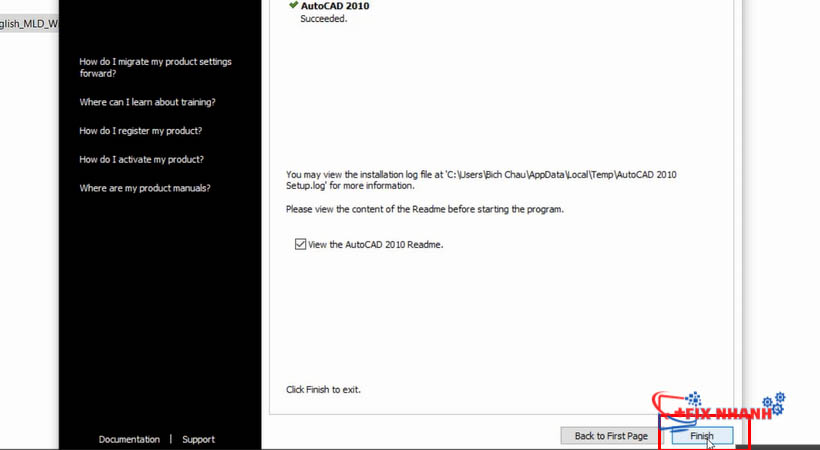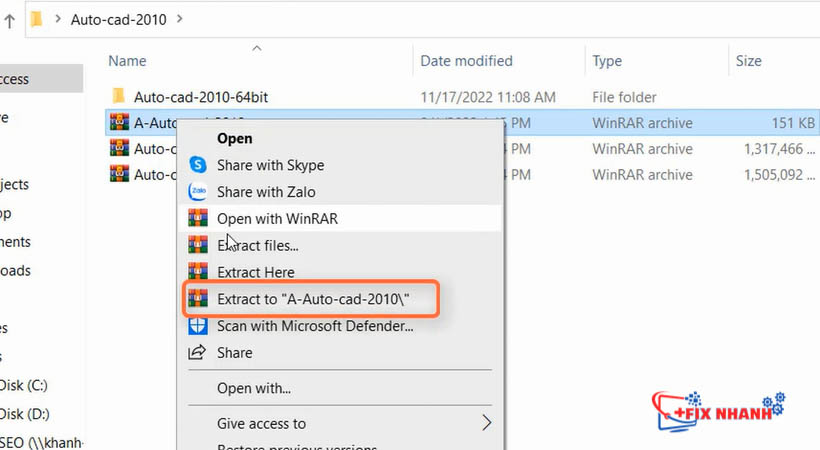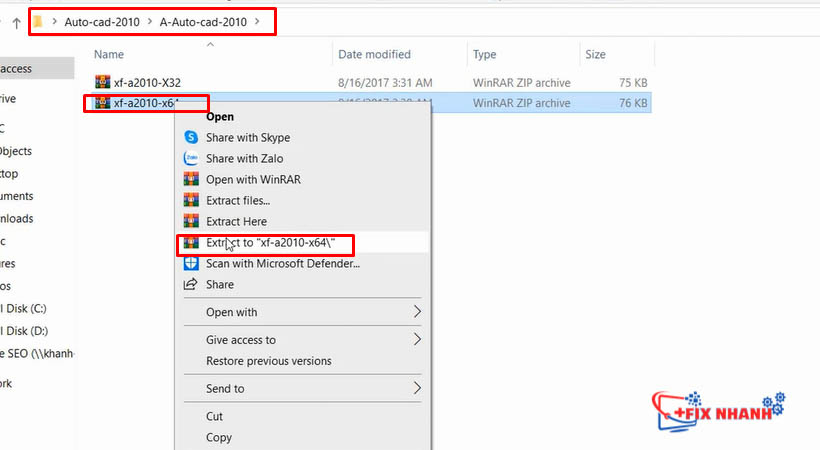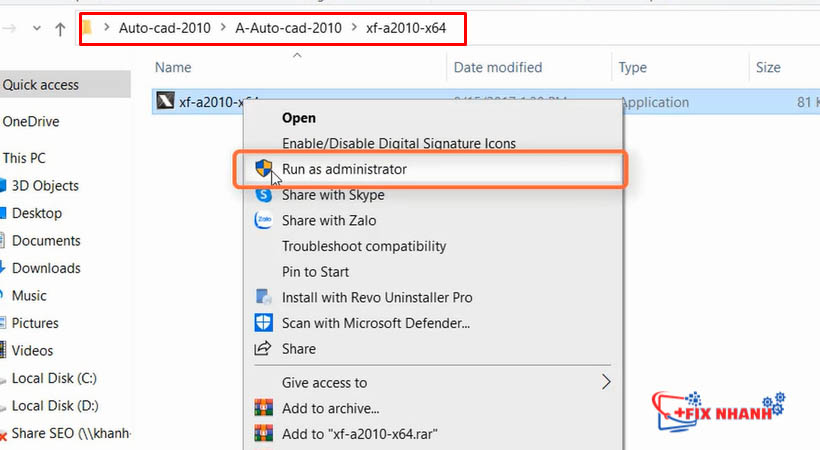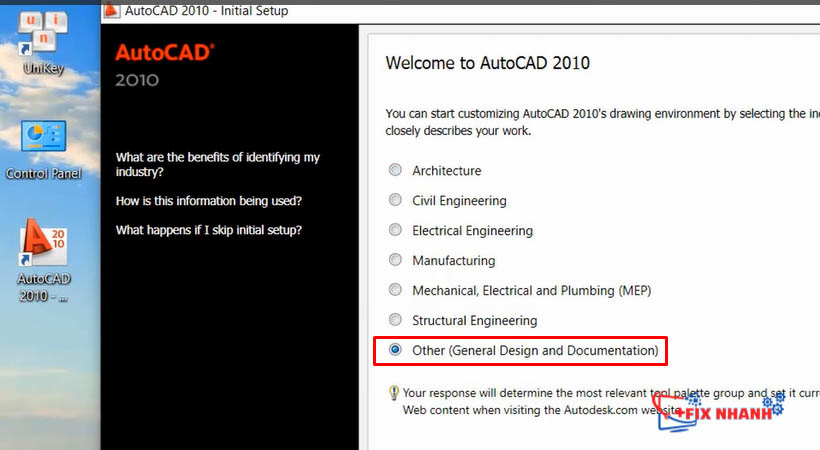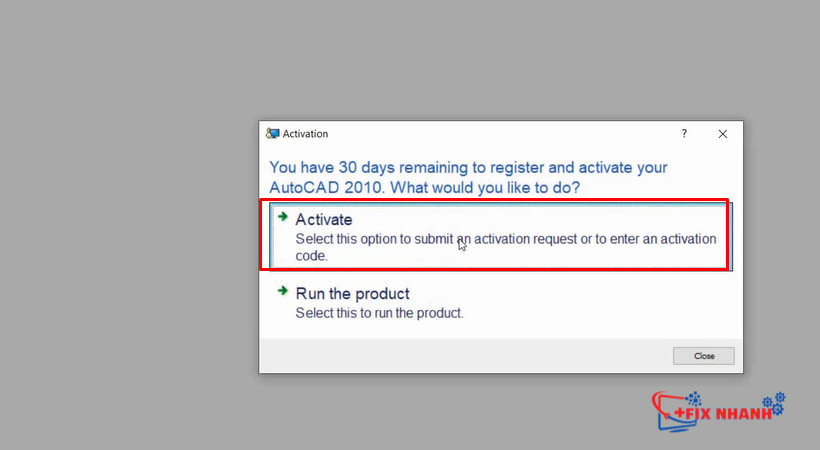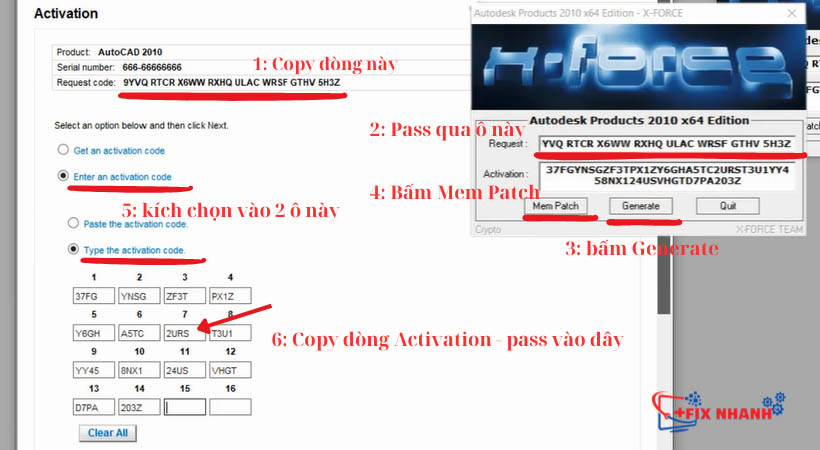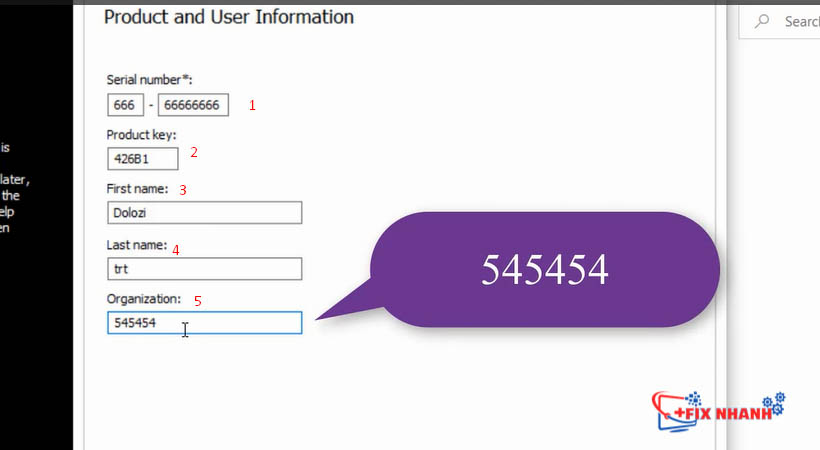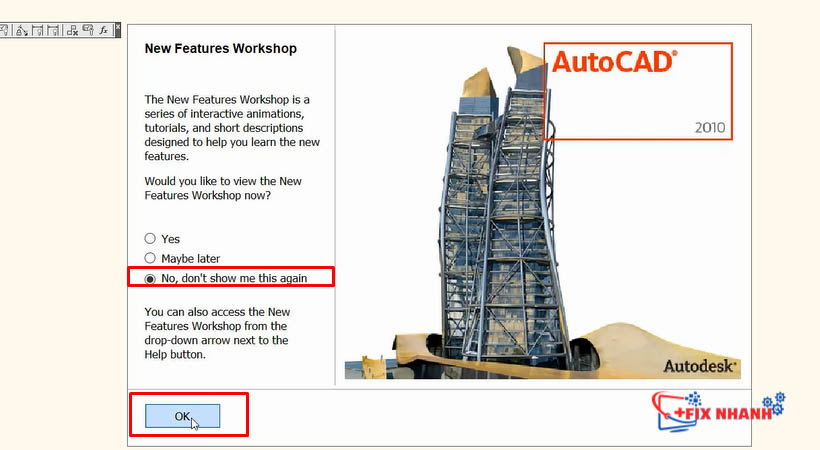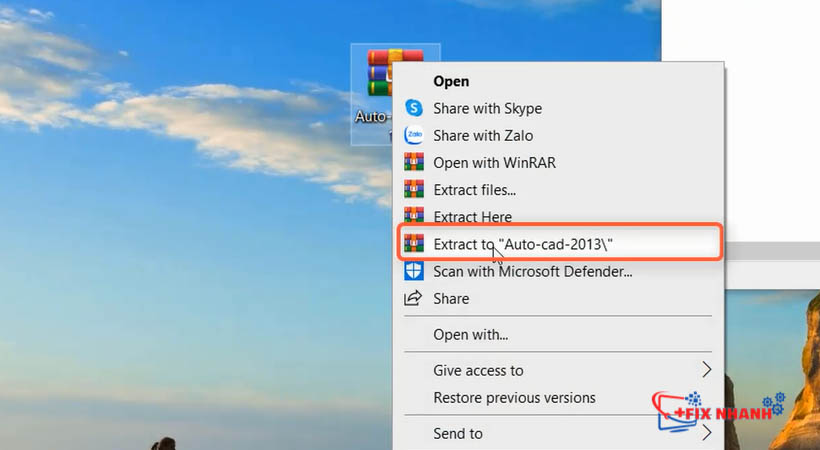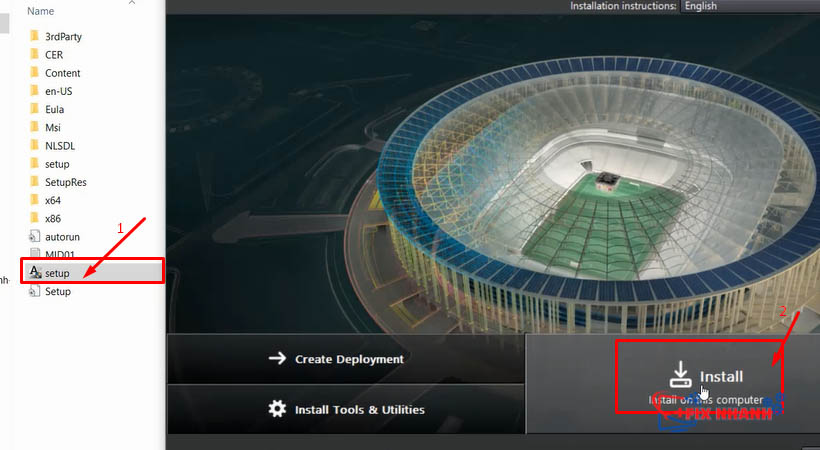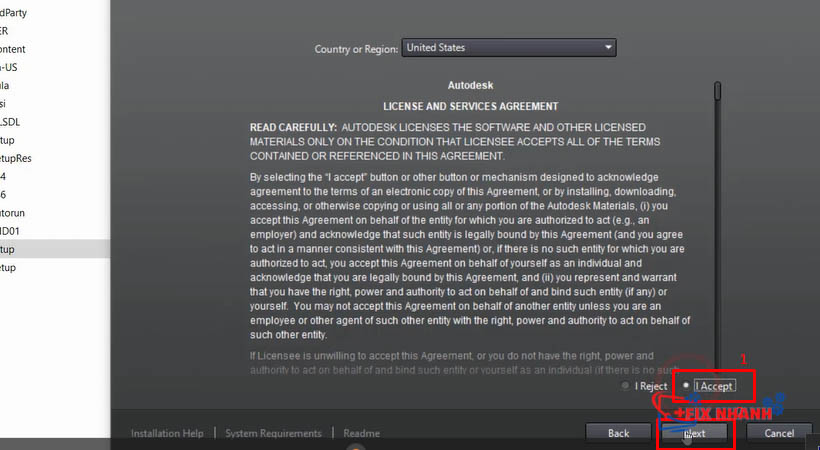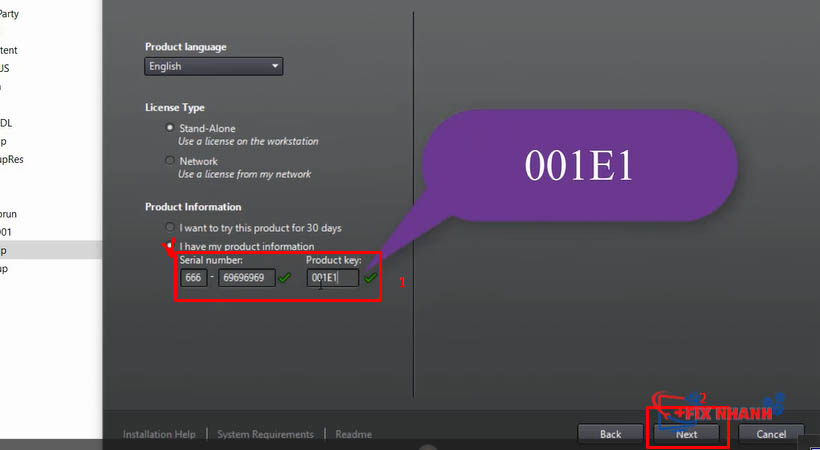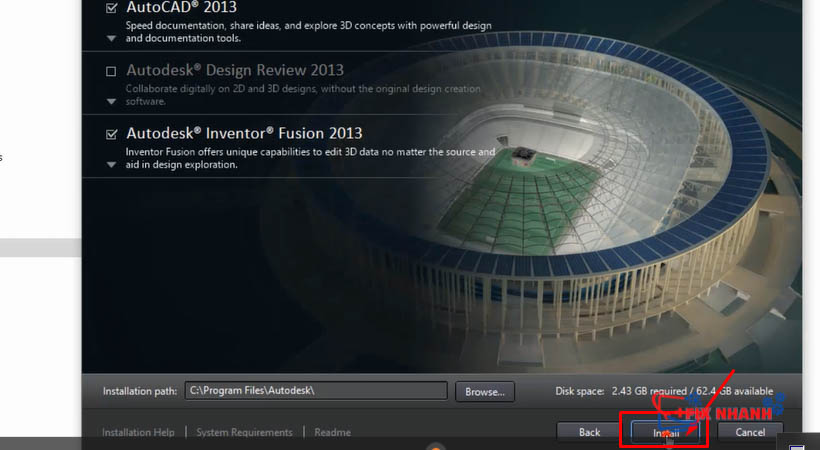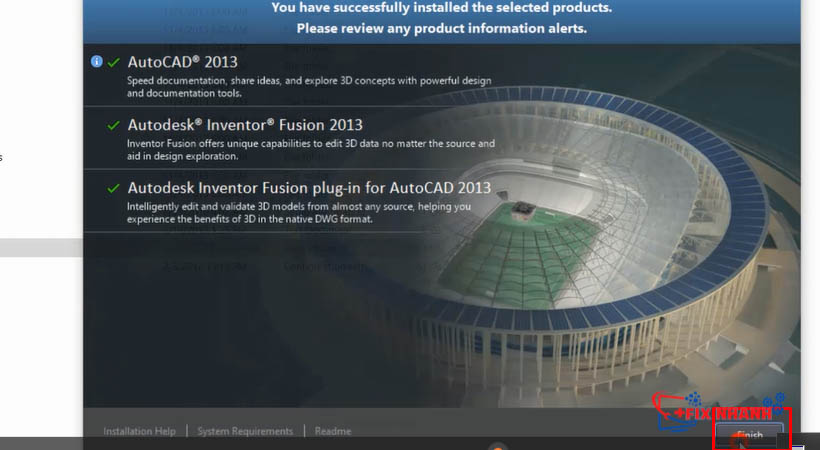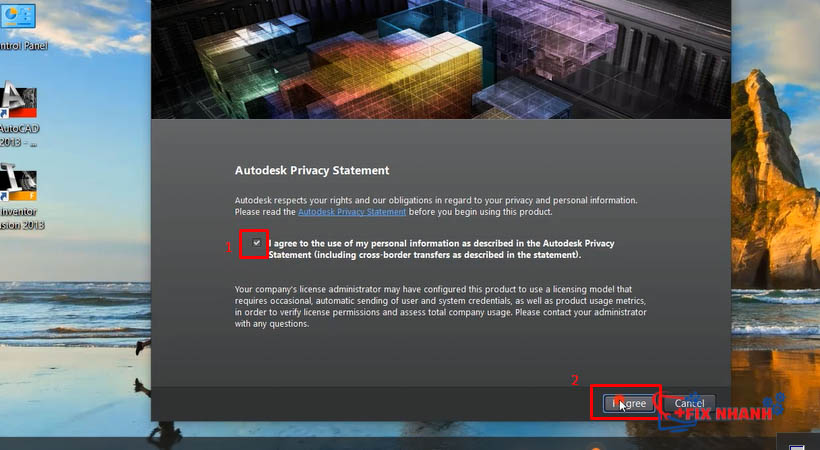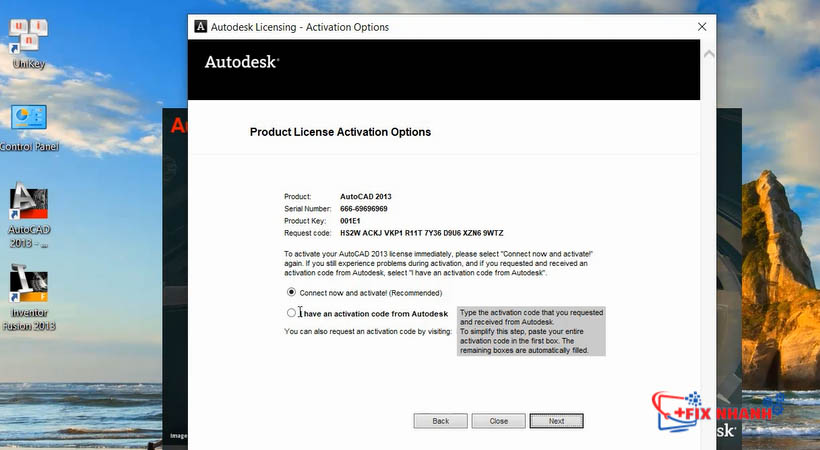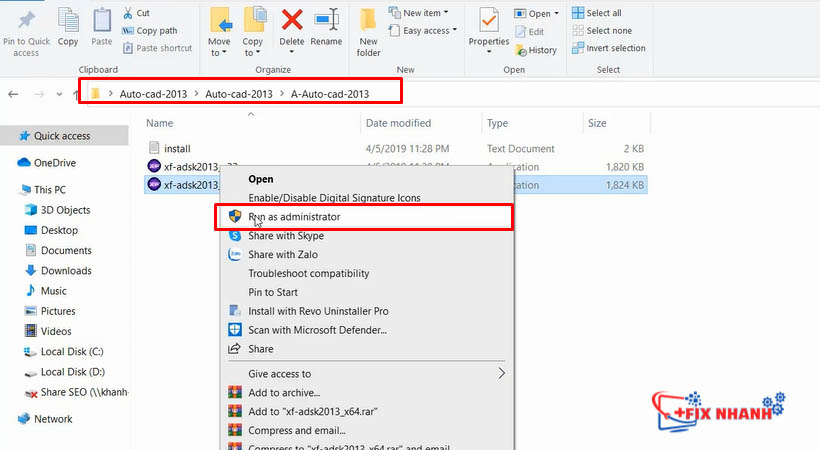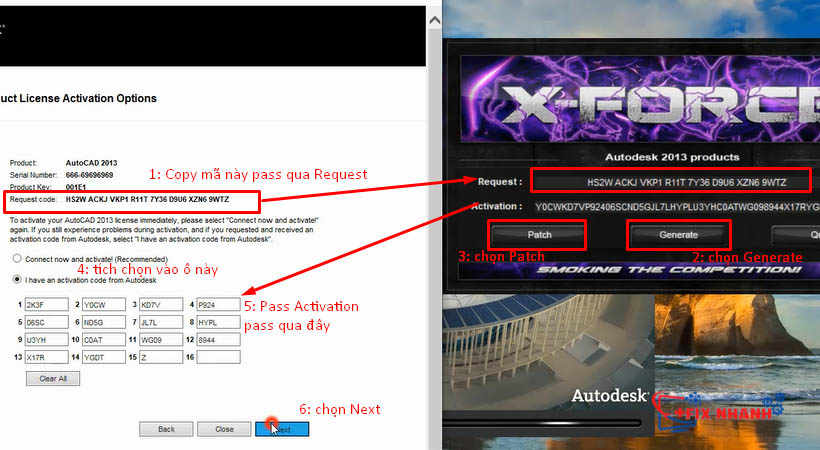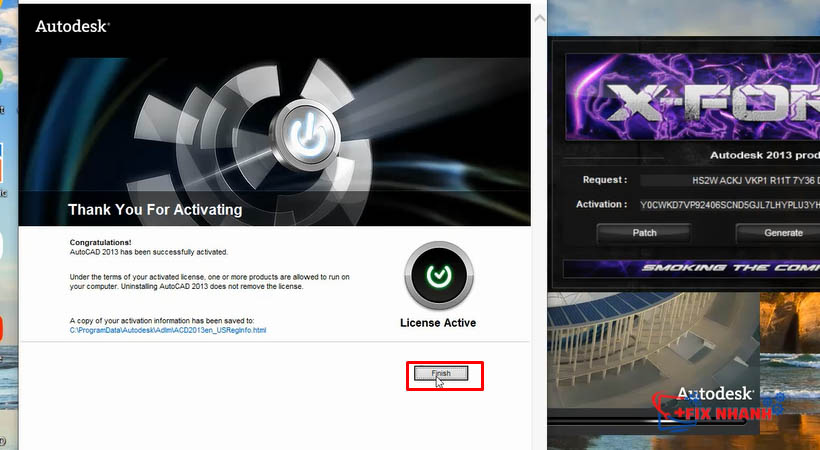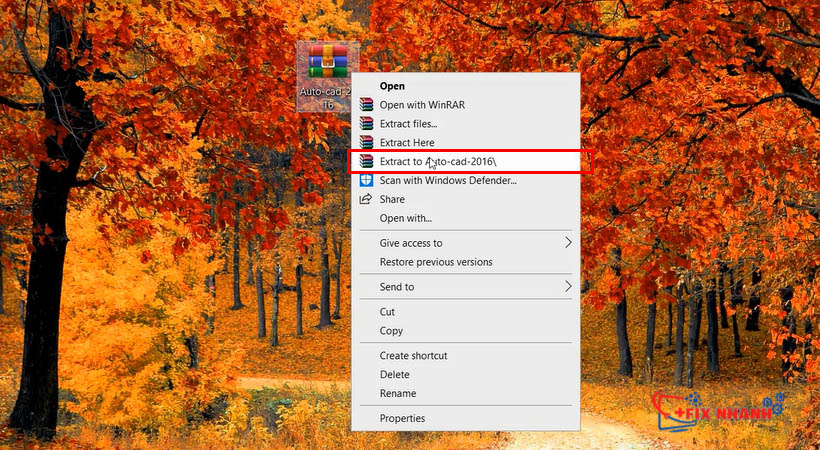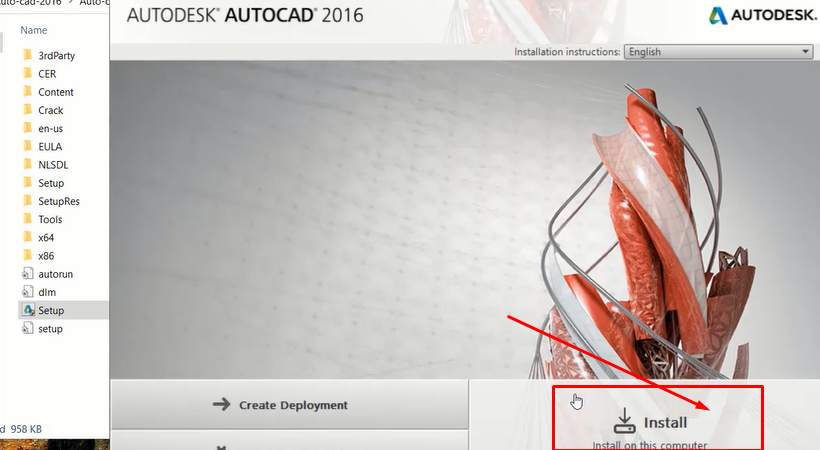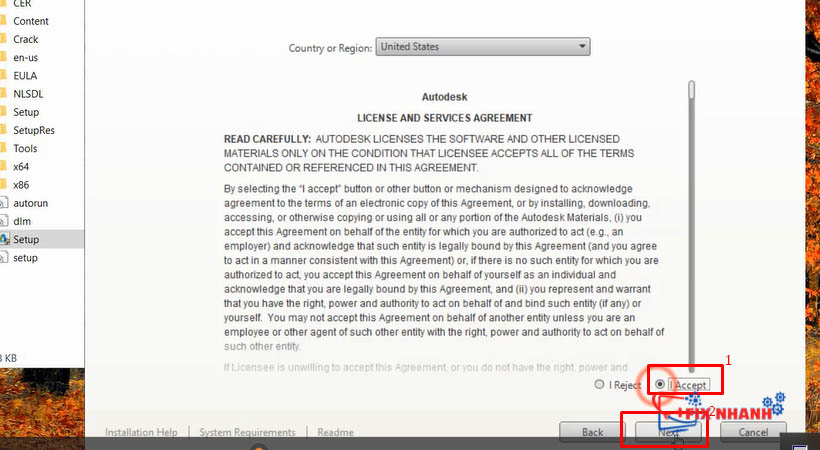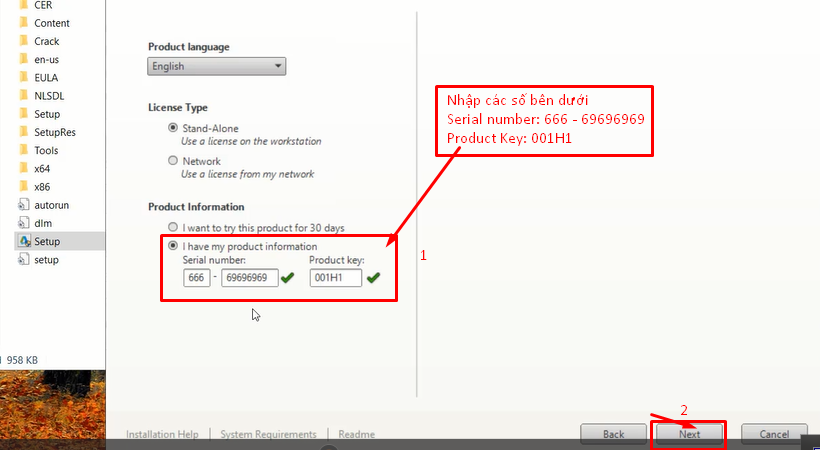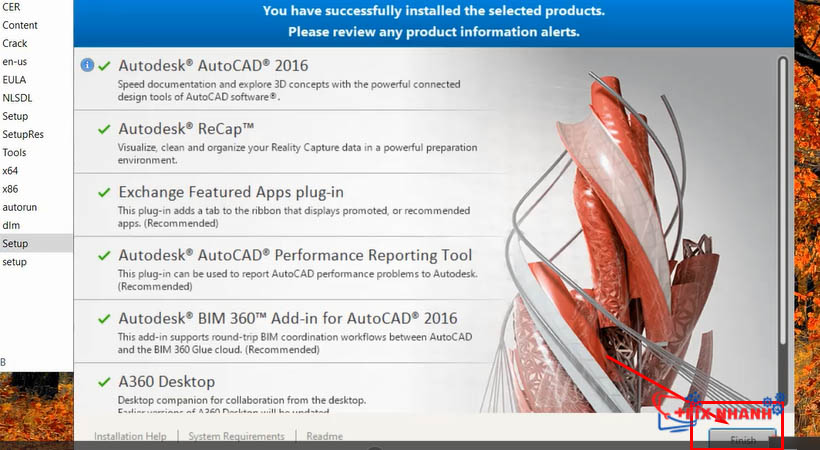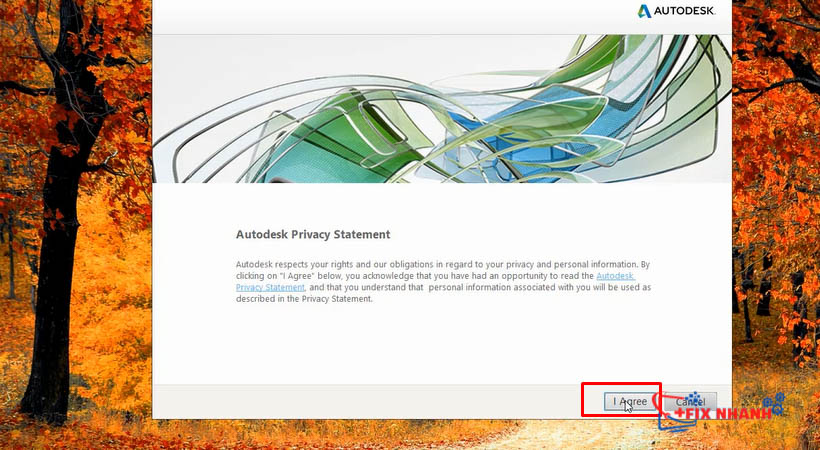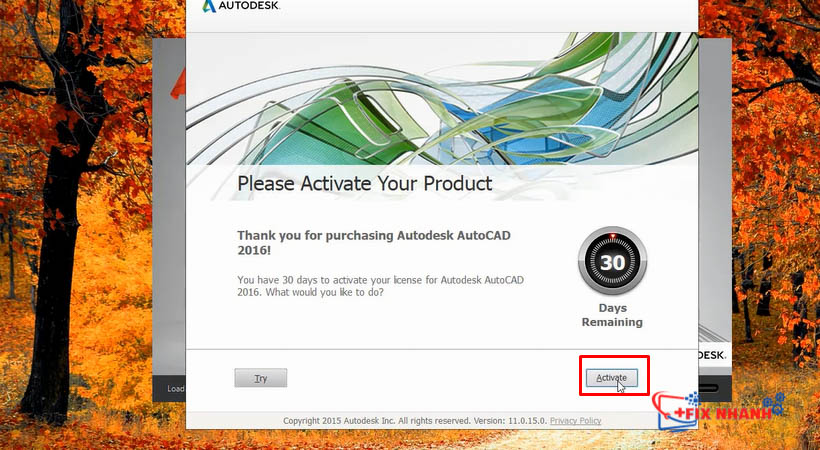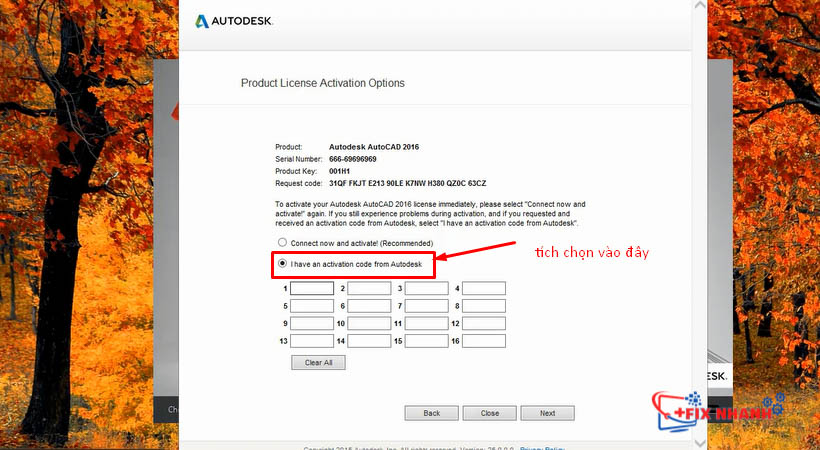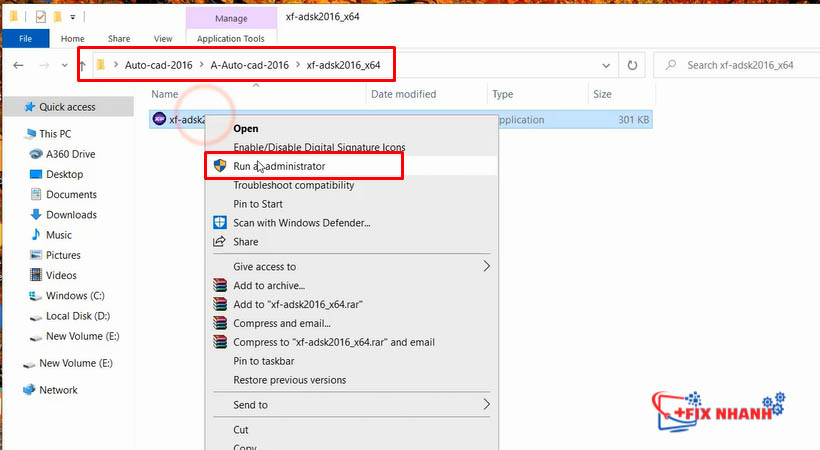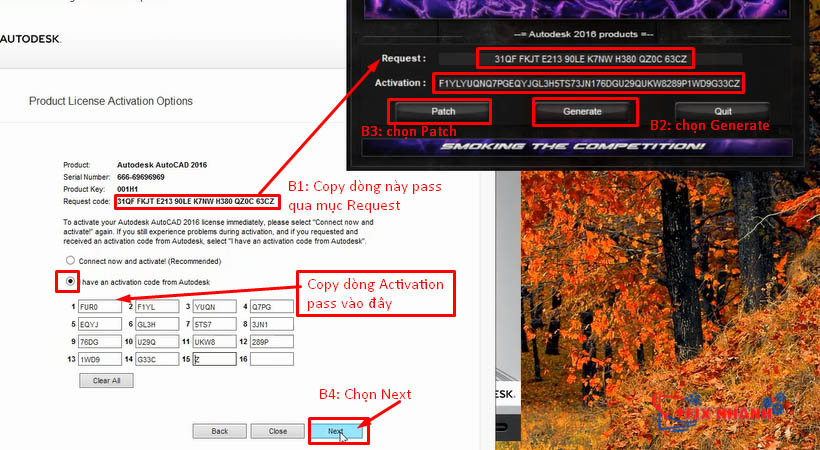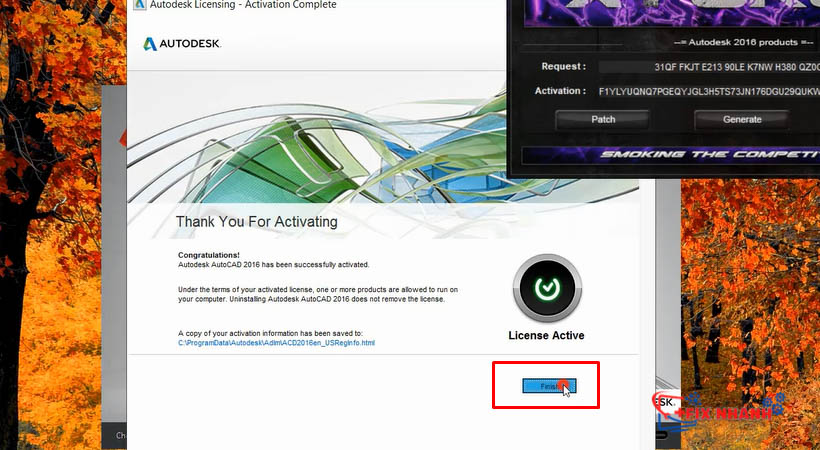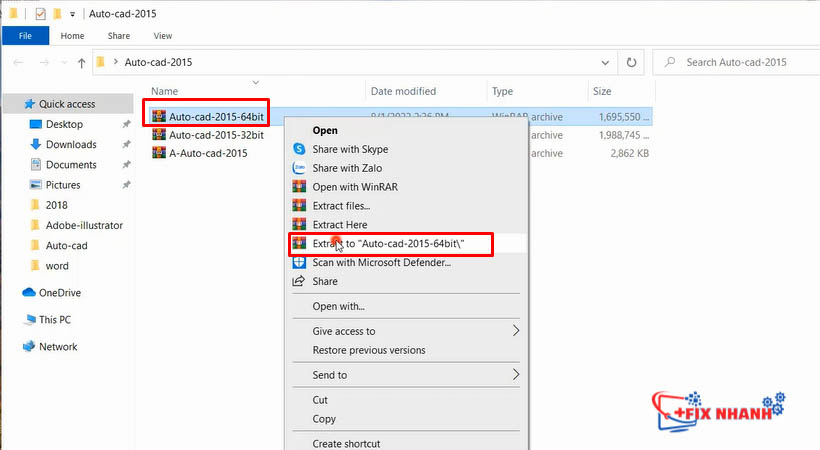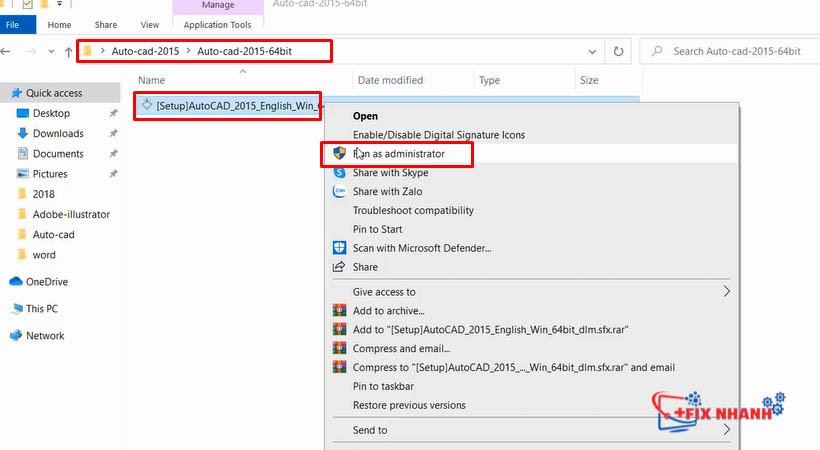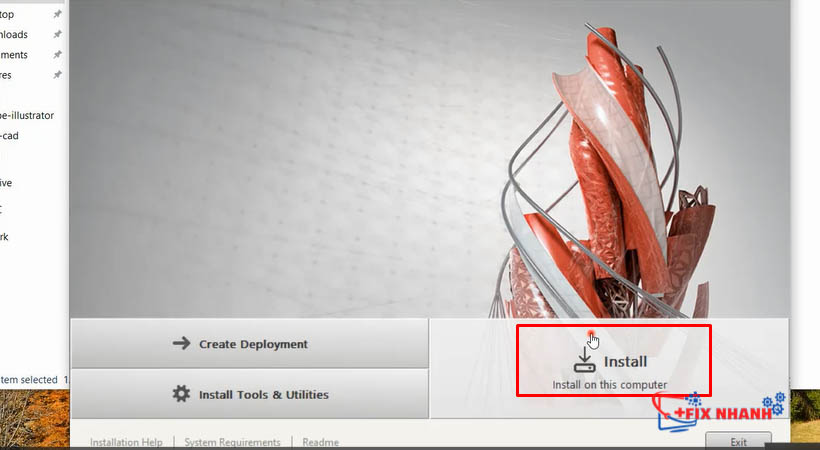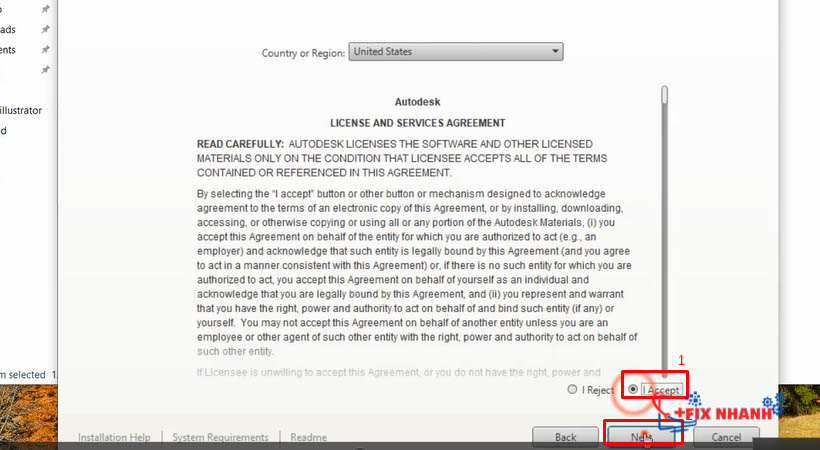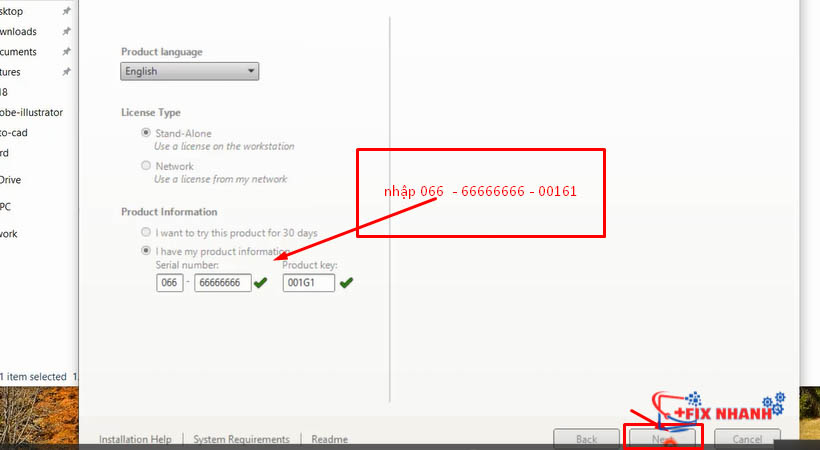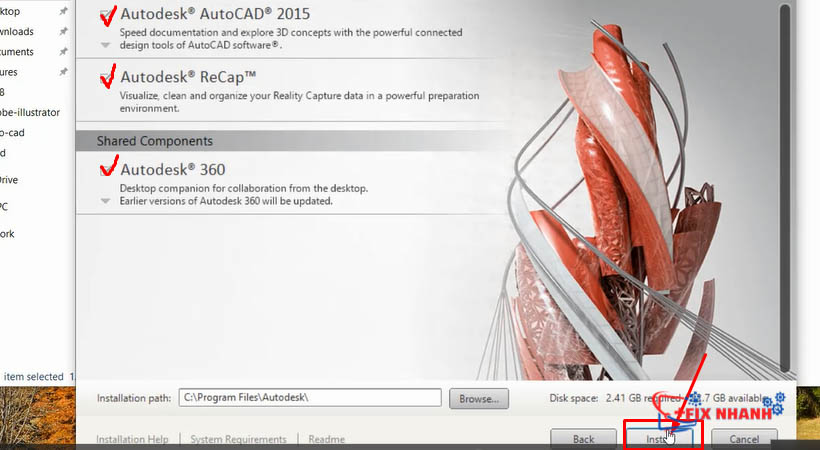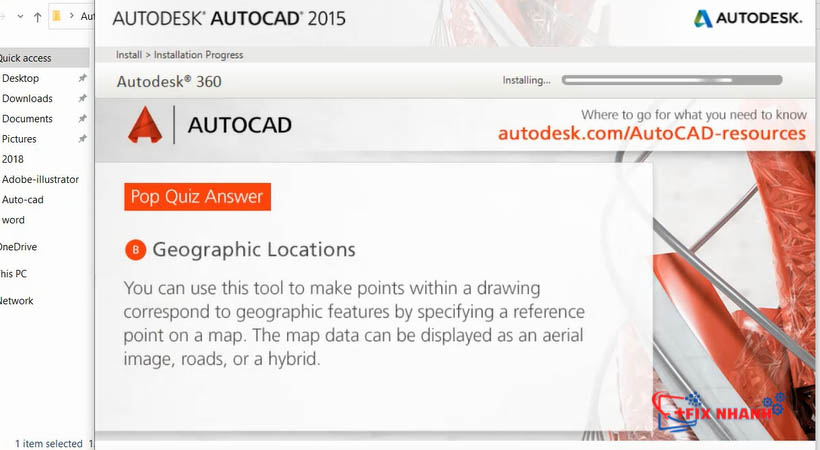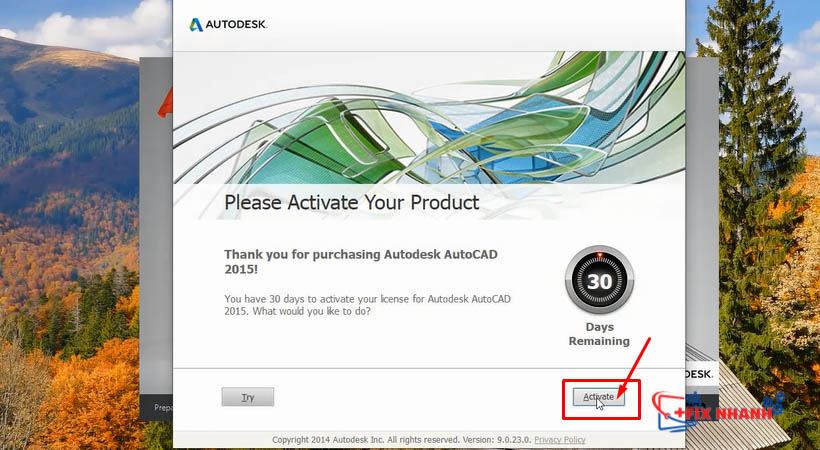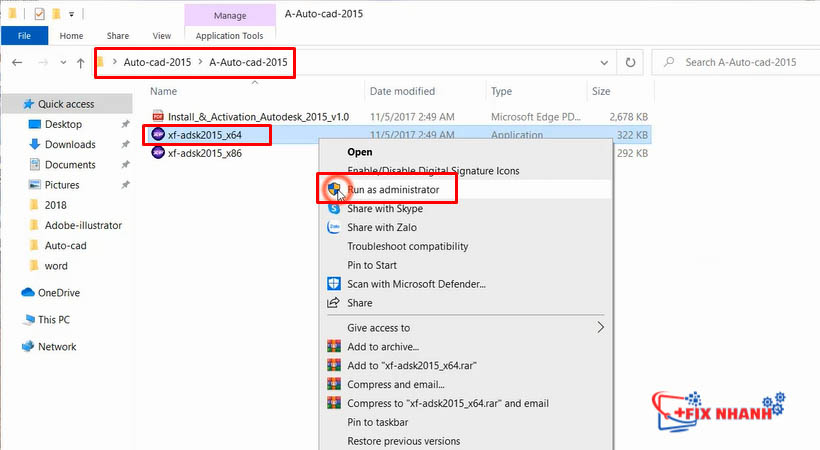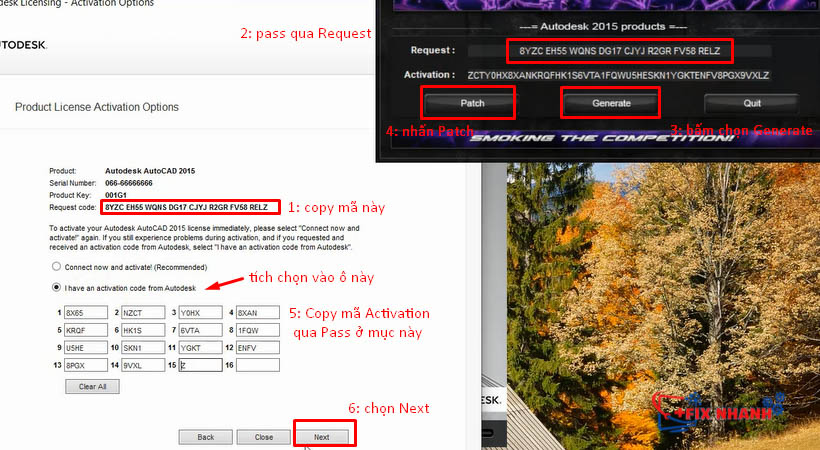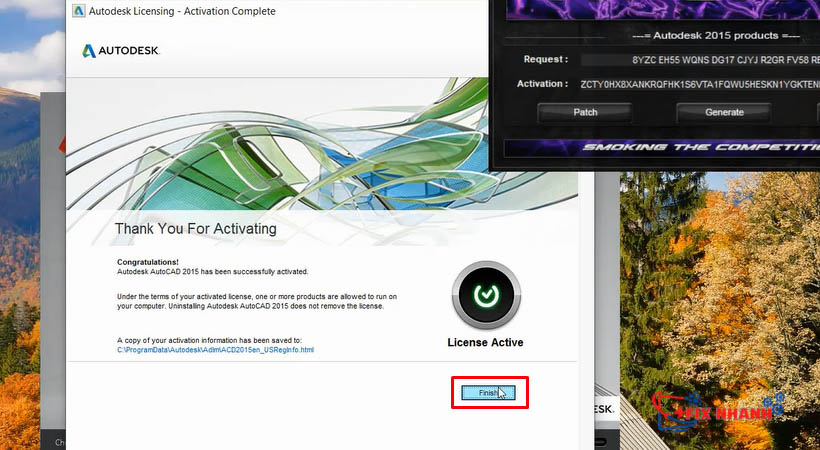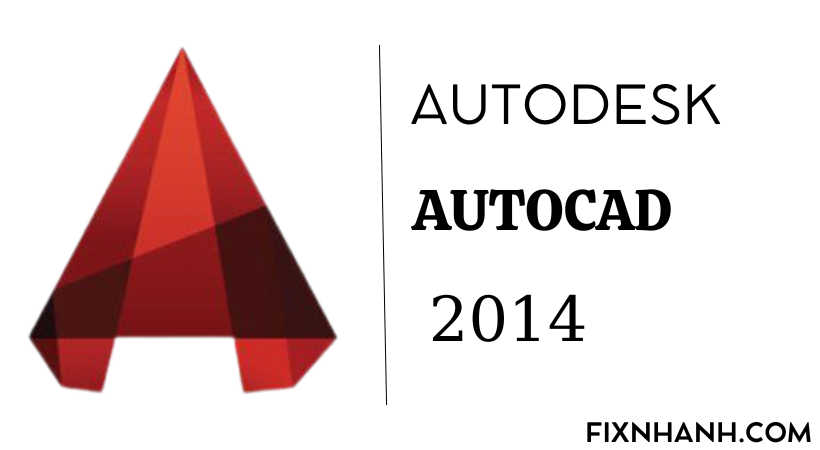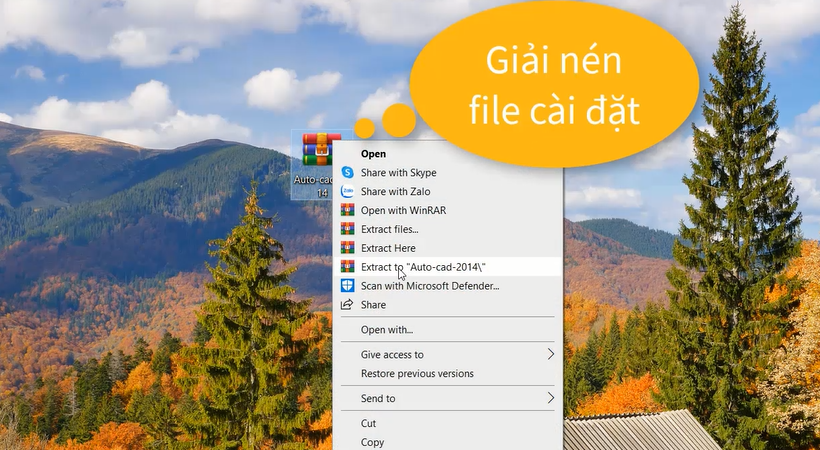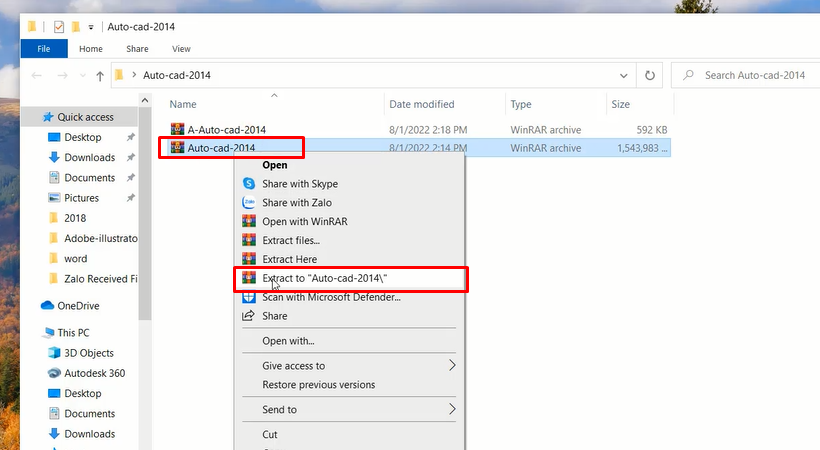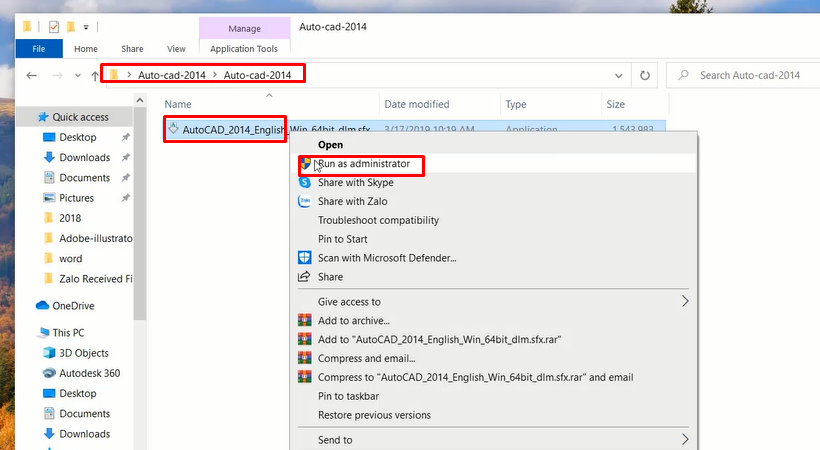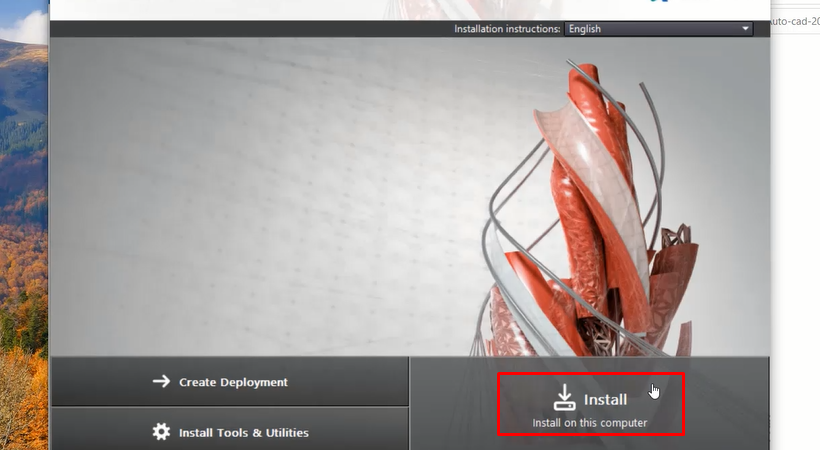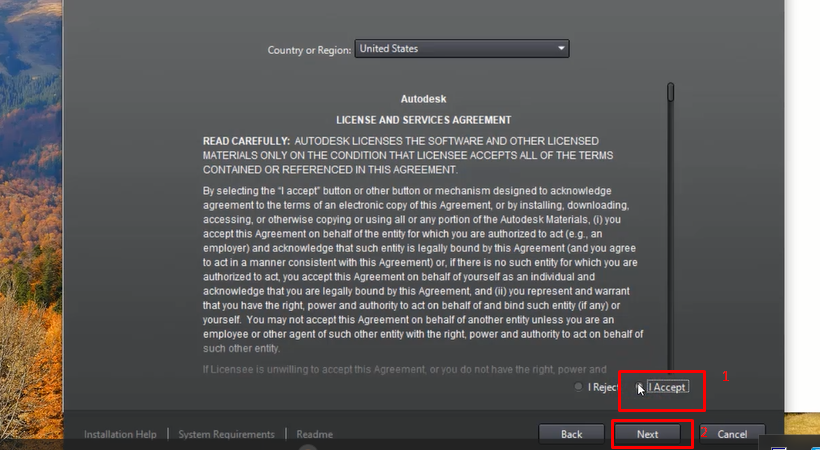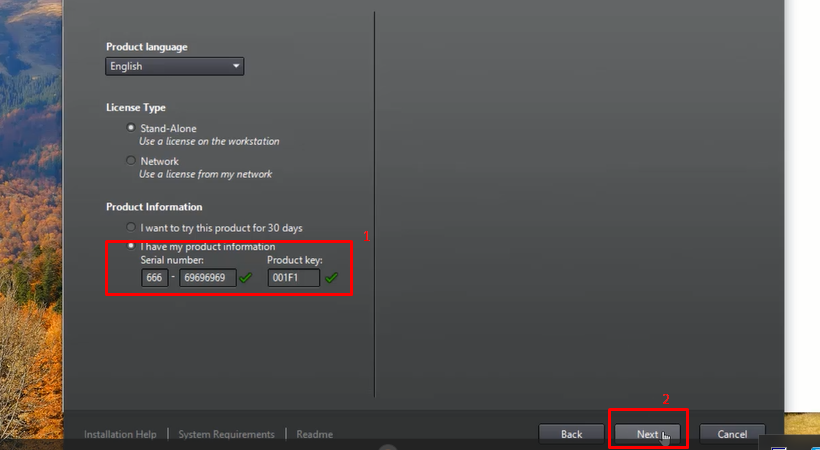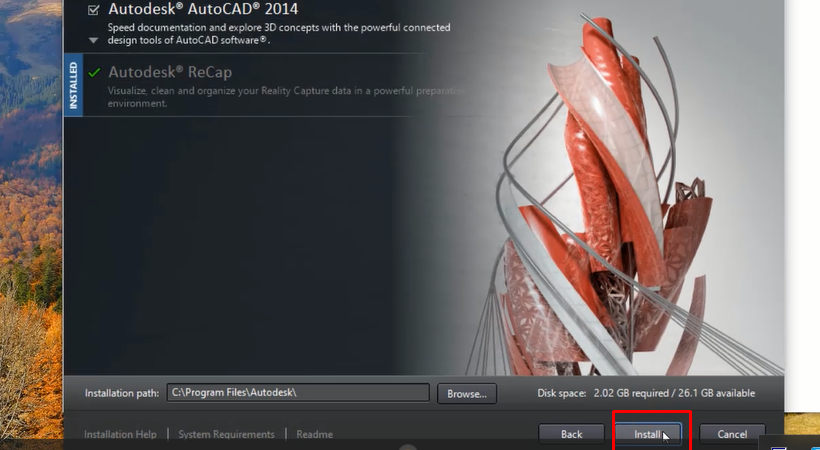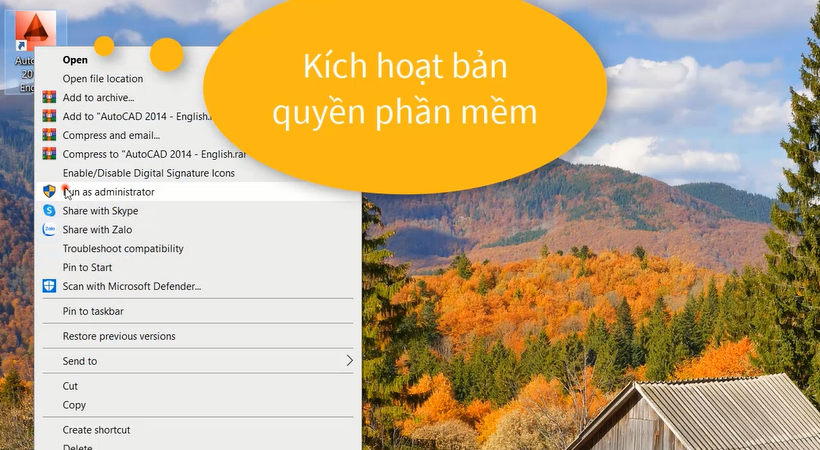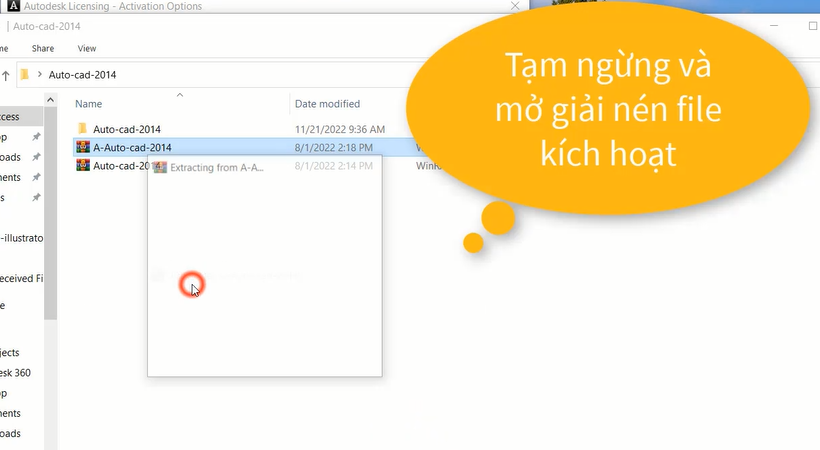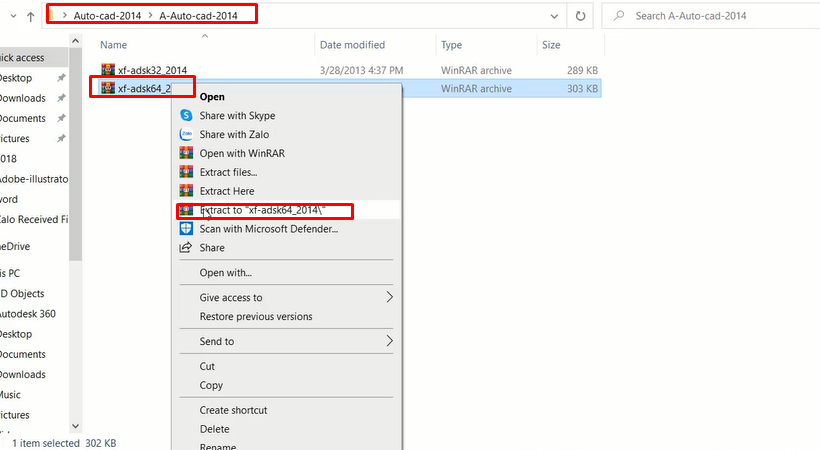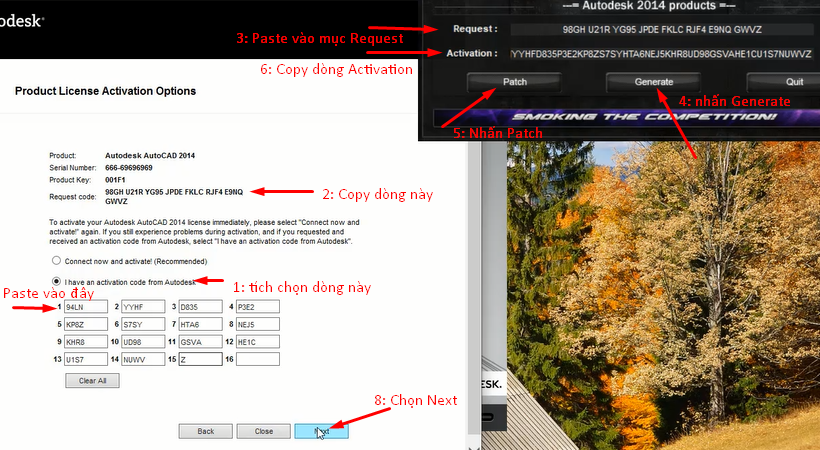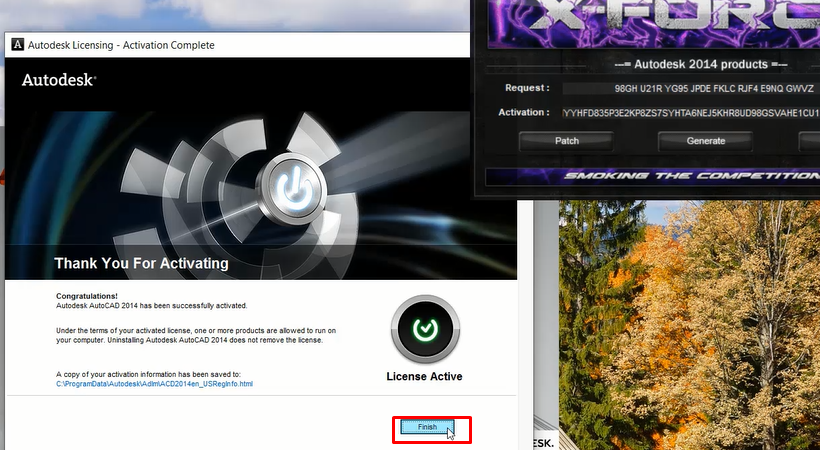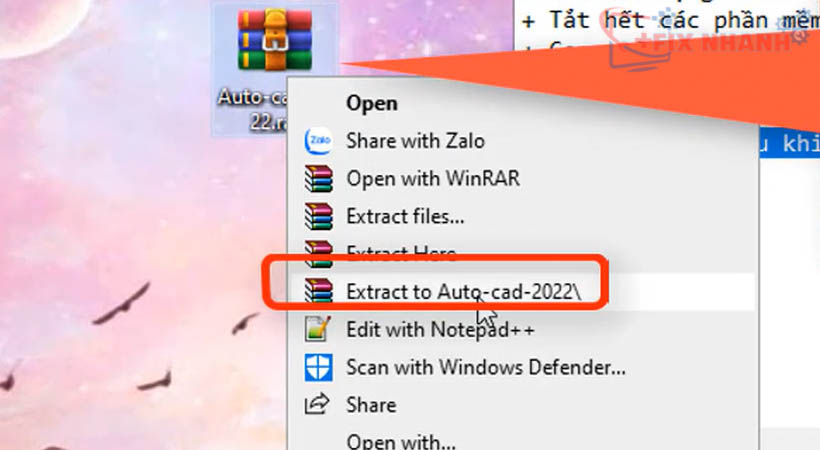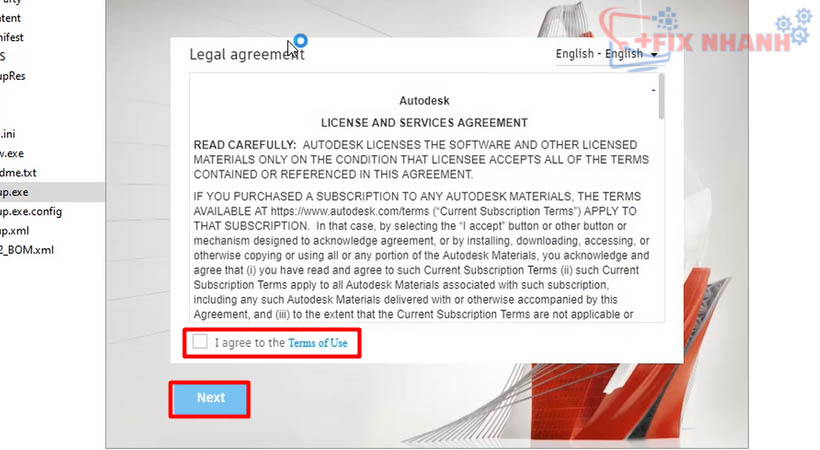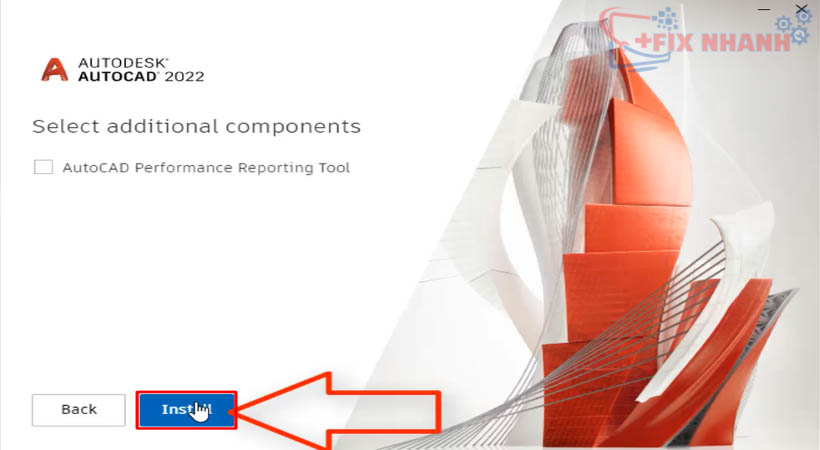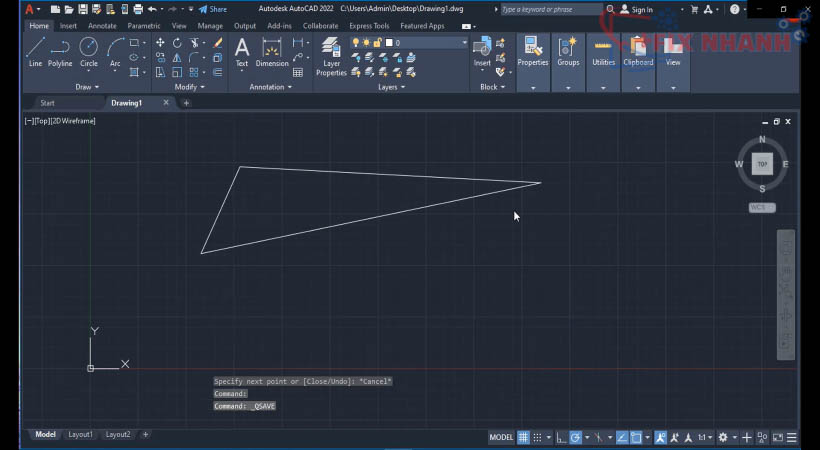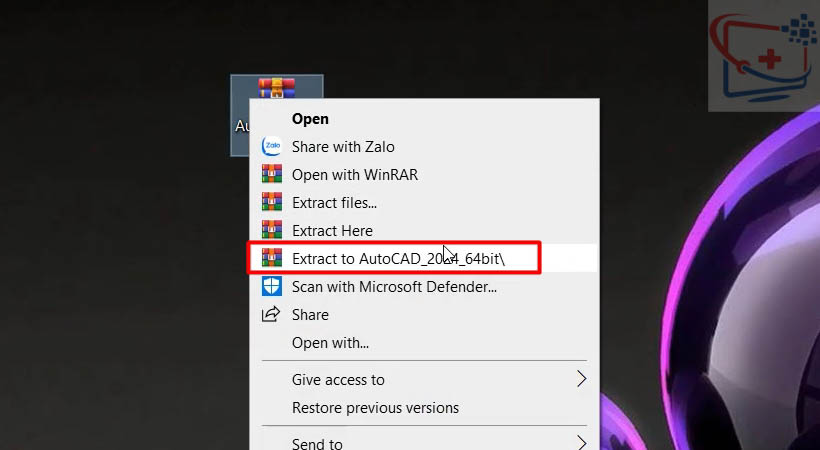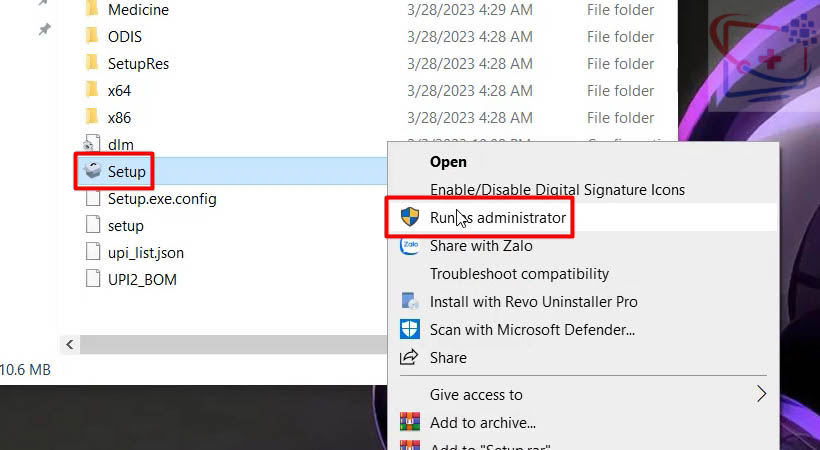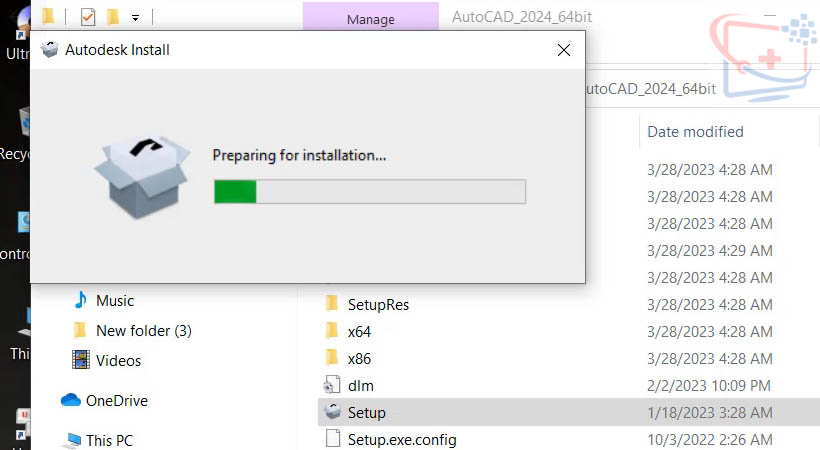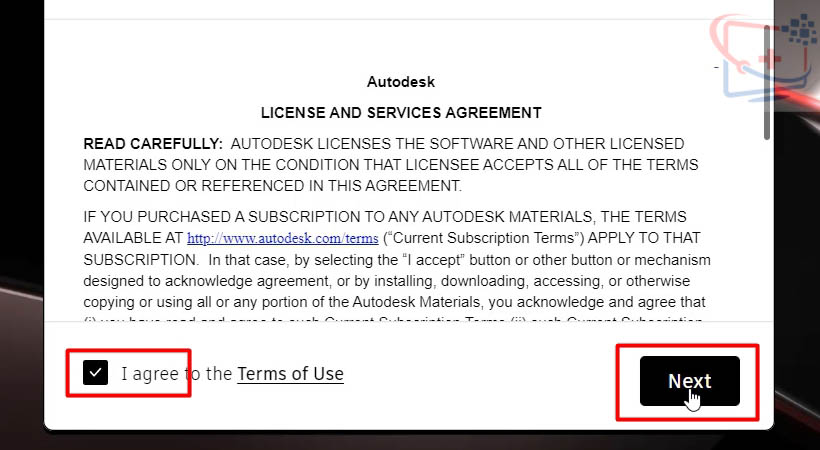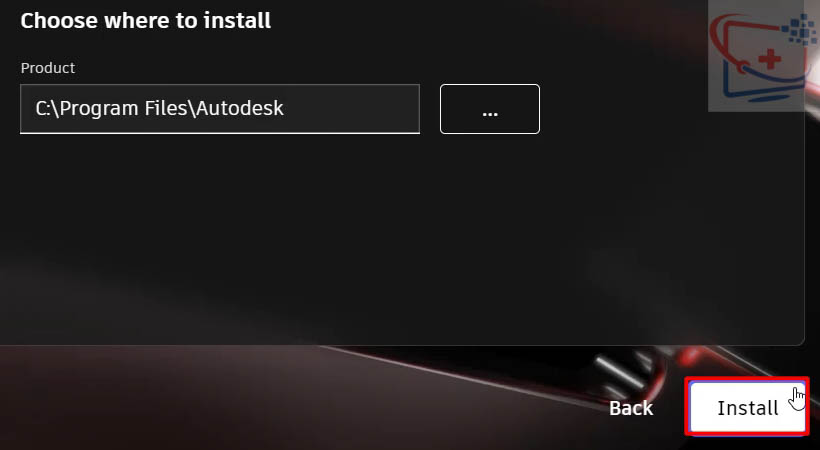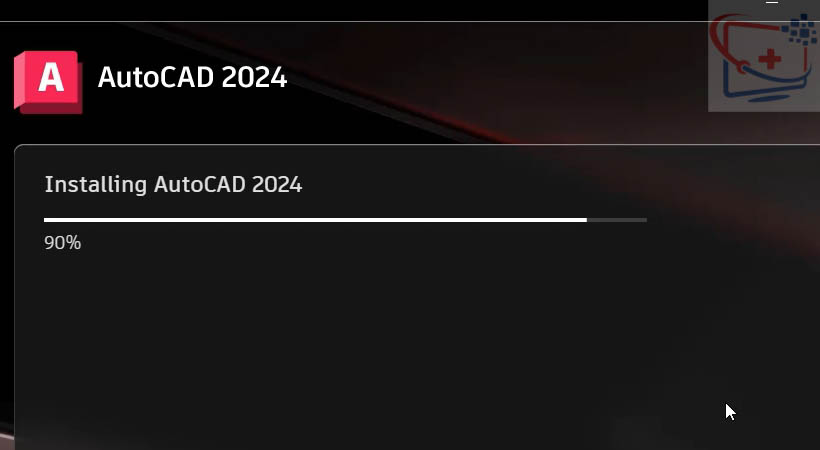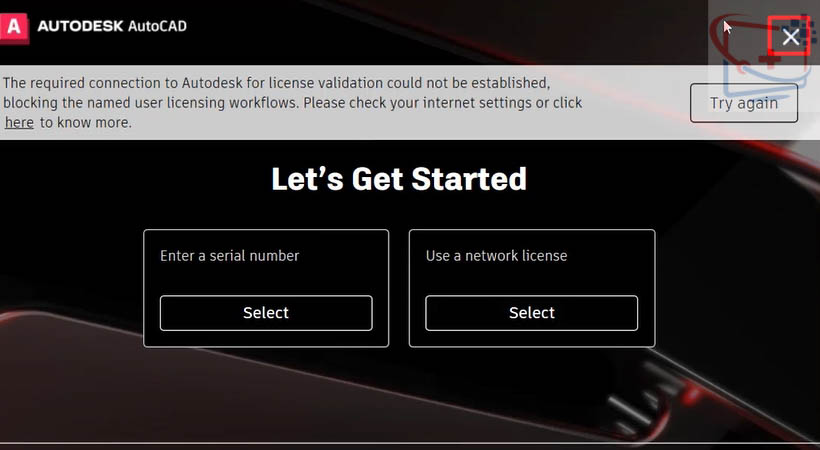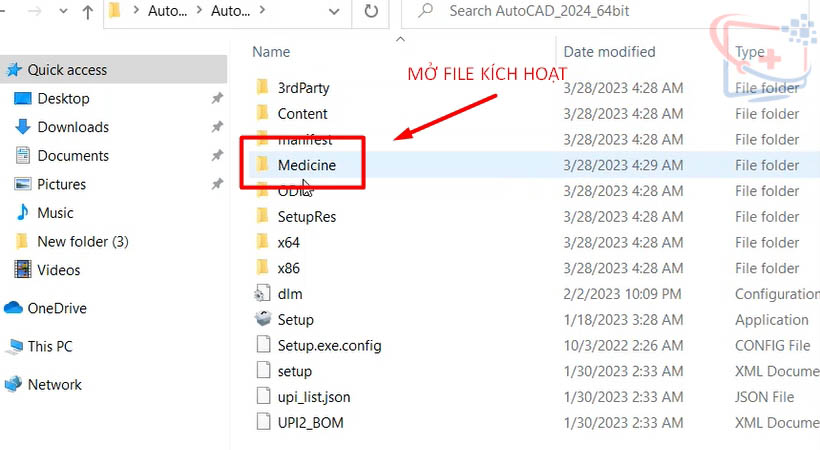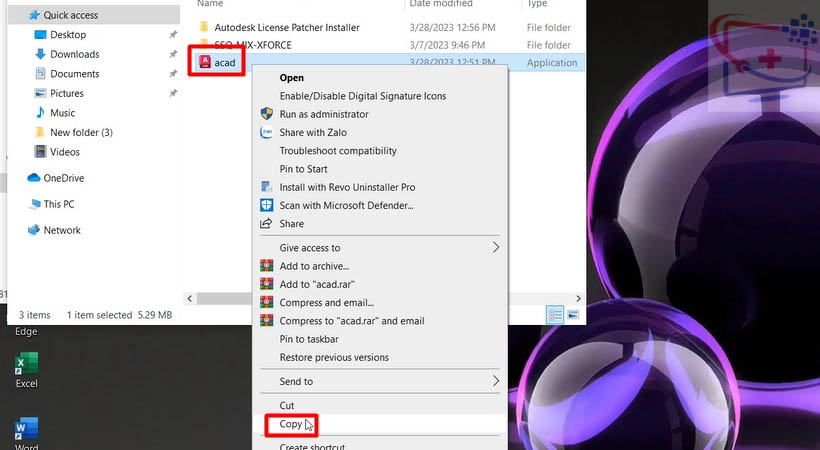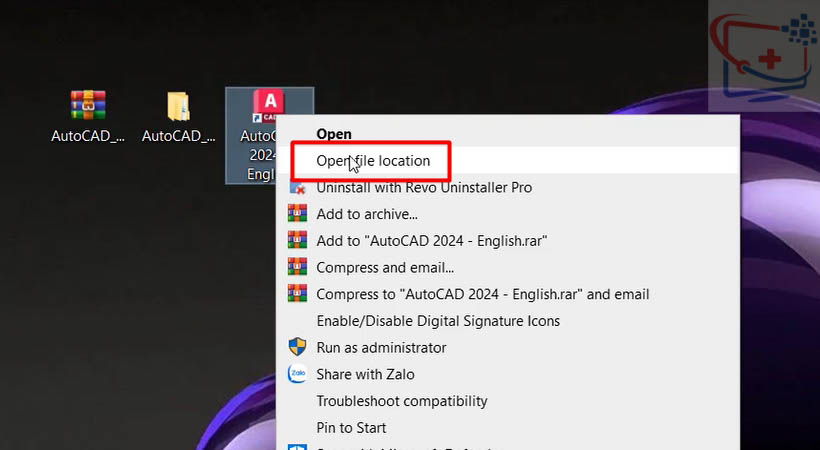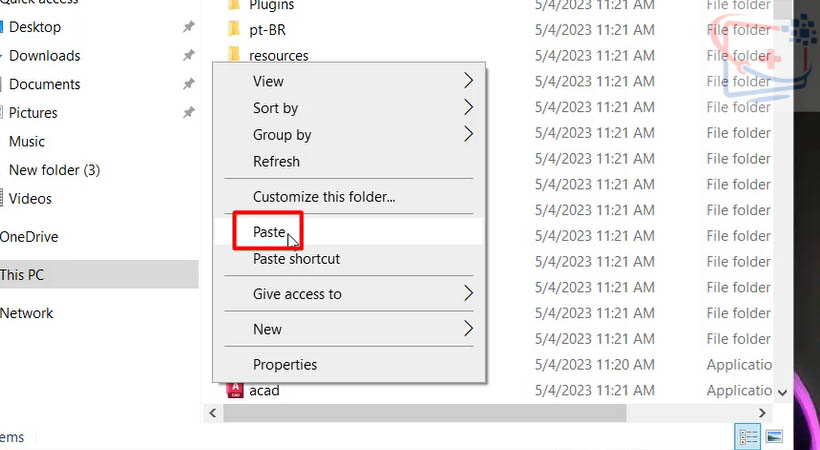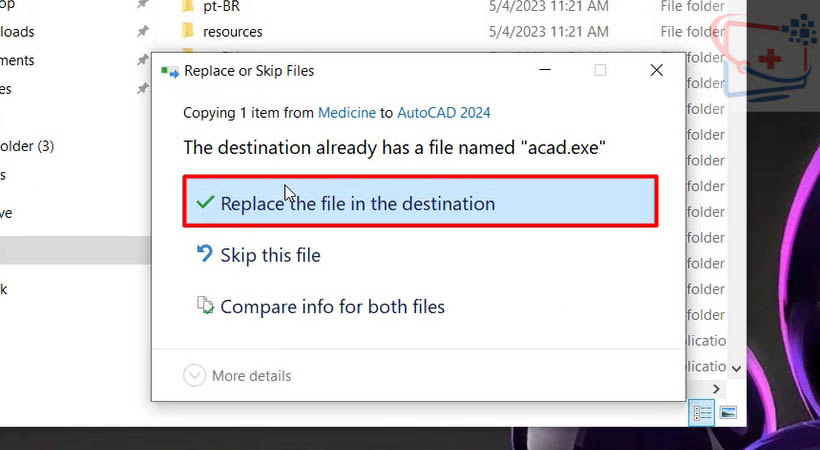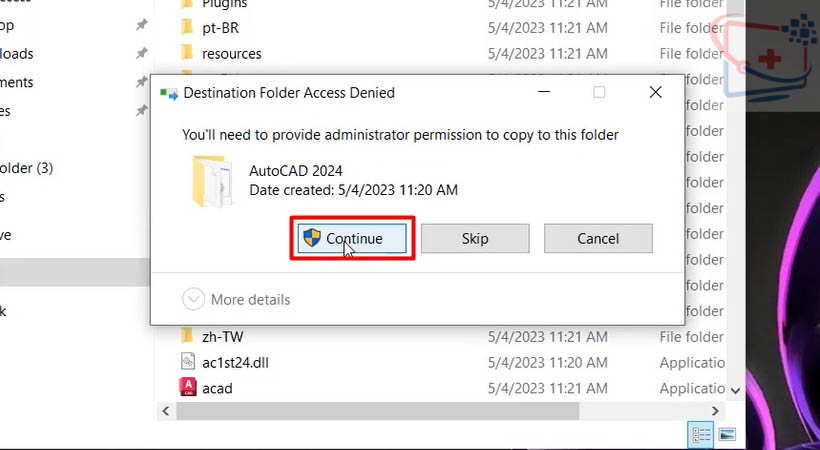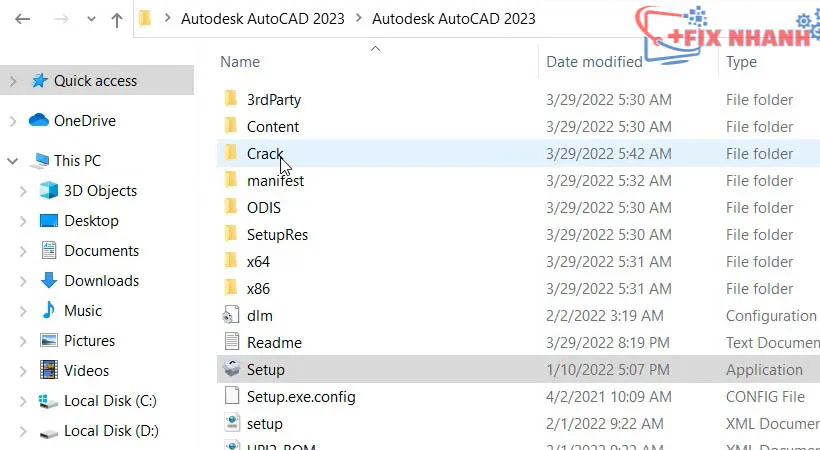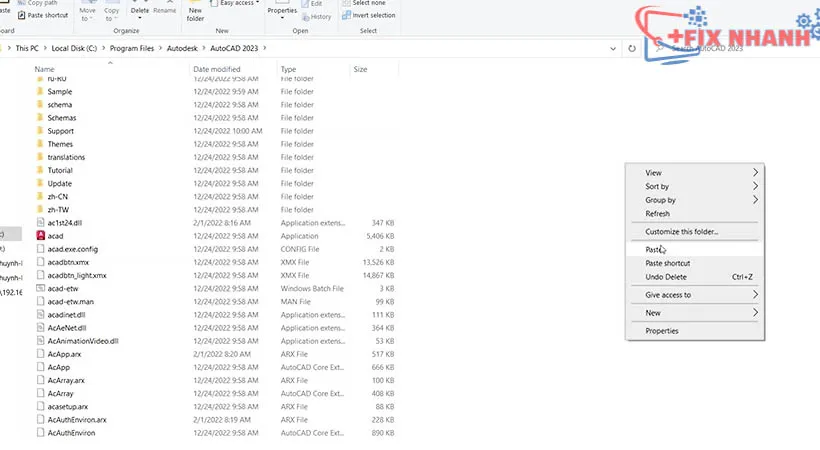AutoCAD 2019 là phiên bản mới cập nhất được rất nhiều người ưa chuộng. Đặc biệt là những người có ngành nghề thiết kế xây dựng, cơ khí, thi công công trình,…
Với phiên bản này thì người dùng có thể thoải mái thiết kế sản phẩm với các công cụ tiện ích mới chuyên về đồ họa. Ngoài ra, bản 2019 này còn được nhà phát hành update thanh menu thông minh thao tác các bước trở nên dễ dàng hơn so với trước rất nhiều. Vậy nên ngay bây giờ hãy cùng tìm hiểu cách cài đặt phần mềm này về máy ngay dưới đây nhé.
-
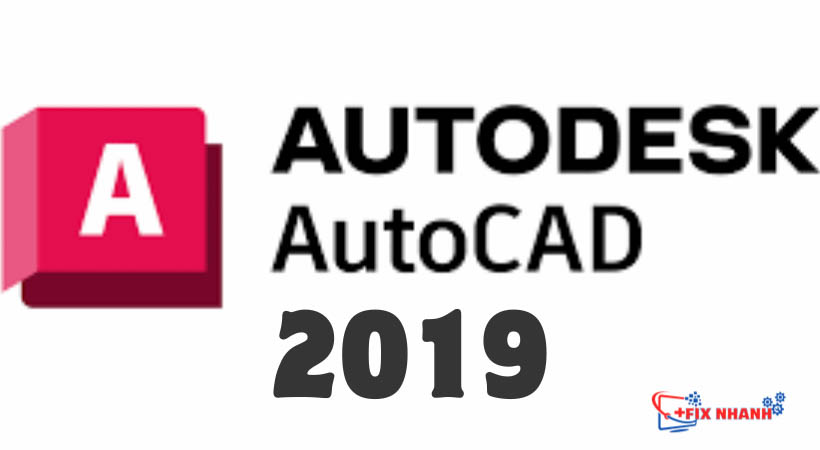
- Cài đặt autocad 2019 miễn phí.
Cấu hình tối thiểu để cài đặt Autocad 2019
- Hệ Điều Hành: Windows 7, Windows 8 và XP SP3
- Bộ xử lý: 32-bit XP, 32 – bit Windows 7 or 8 hoặc 64 – Bit
- Độ phân giải: 1024 x 768
- Dung lượng: 6GB trở lên
- RAM: Tối thiểu 2GB
Lưu ý khi cài đặt phần mềm cad 2019
- Tắt hết mạng trước khi tiến hành cài đặt
- Tắt hết các phần mềm diệt virus
- Copy file đã cài đặt ra màn hình Desktop hoặc ổ đĩa C trước khi tiến hành cài đặt
- Không cài trực tiếp trên Winrar
- Không update sau khi đã kích hoạt phần mềm thành công
Hướng dẫn cài đặt autocad 2019
Dưới đây là quy trình cài đặt phần mềm Autocad 2019, để có thể dễ dàng cài đặt hơn chúng ta cùng xem nhé.
Bước 1: Giải nén Autocad 2019 đã tải về ra
-
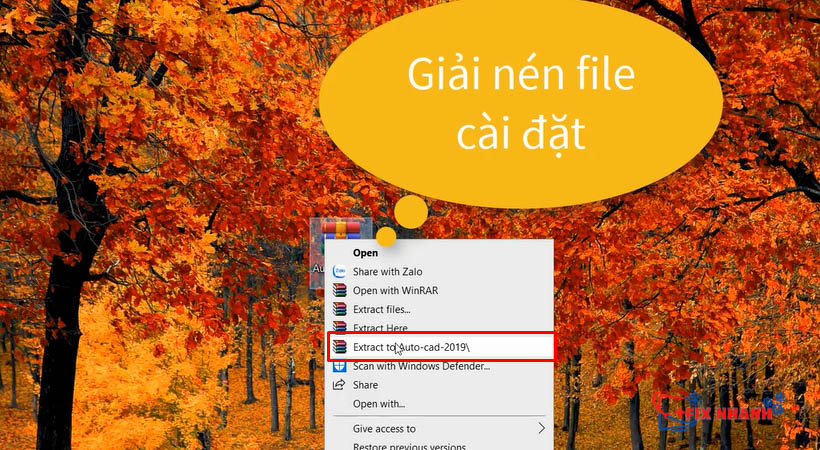
- Giải nén file nén winrar như hình.
Bước 2: Chạy file Autocad 2019, sau đó chọn Ok để chạy file
-
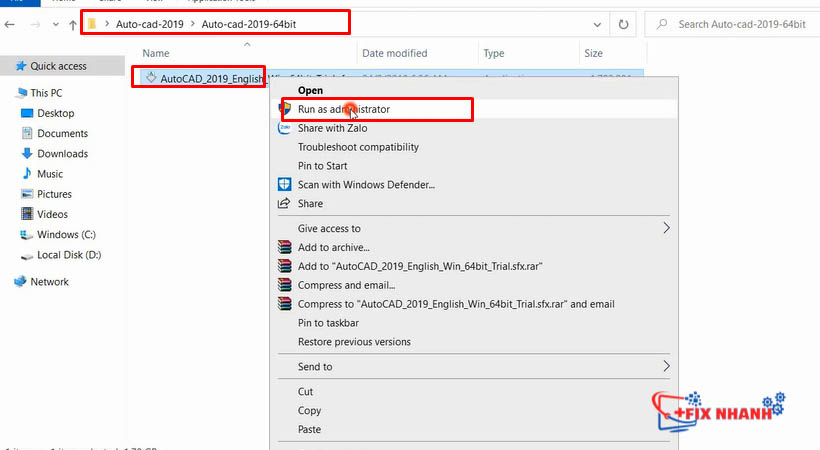
- Chạy file Autocad 2019, sau đó chọn Ok để chạy file.
Bước 3: Nhấp chọn “Install”, sau đó chọn “I accept”, cuối cùng chọn “Next”
-
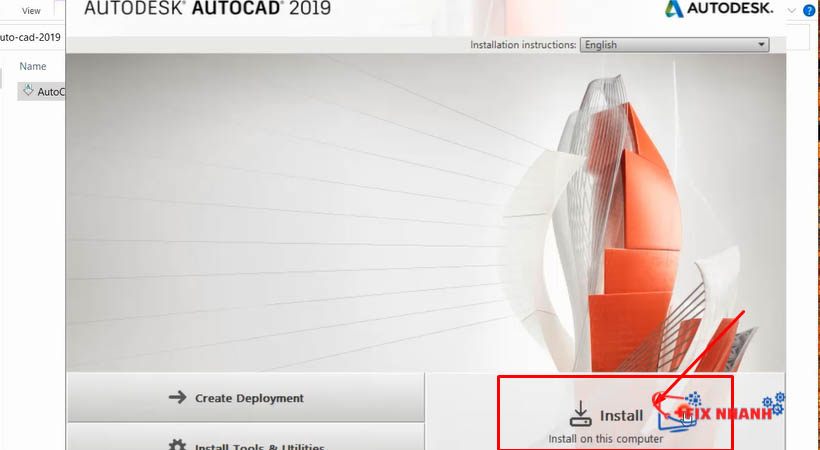
- Nhấp chọn “Install”, sau đó chọn “I accept”, cuối cùng chọn “Next”.
Bước 4: Bạn tiếp tục nhấp chọn Install để cài đặt autocad 2019
-
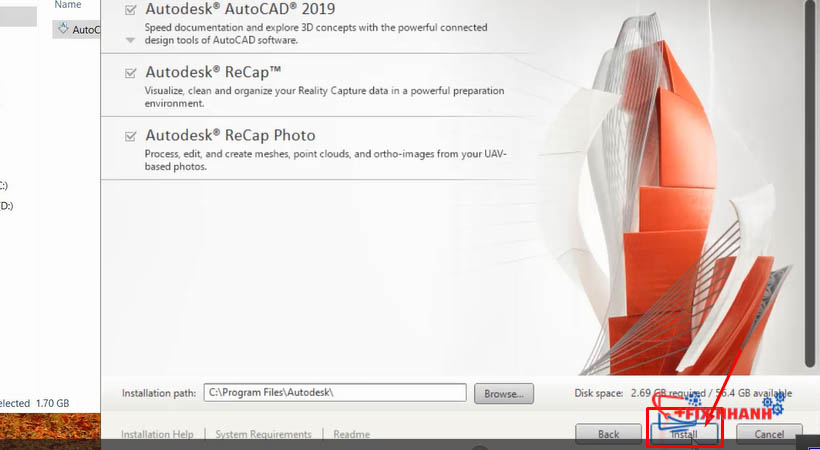
- Tiếp tục chọn install.
Bước 5: Sau khi chạy xong bạn nhấn chọn Launch để kết thúc
-
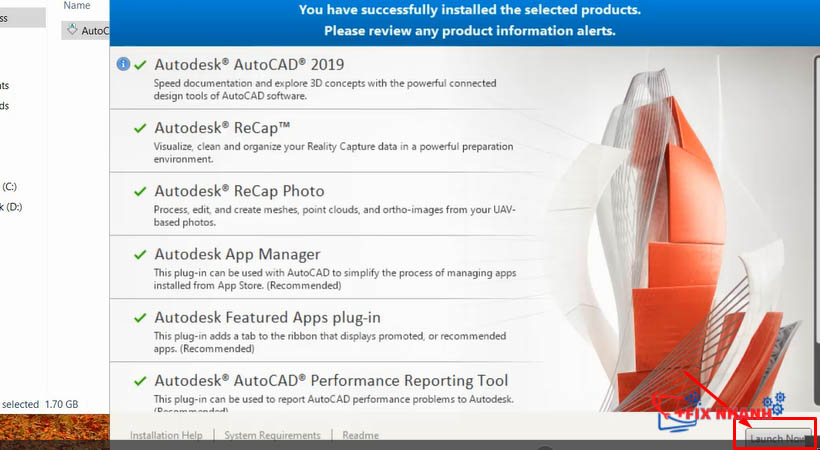
- Sau khi chạy xong bạn nhấn chọn Launch để kết thúc.
Hướng dẫn mở khóa Autocad 2019 chi tiết
Bước 1: Sau khi khởi động phần mềm, chọn “ enter a serial number”
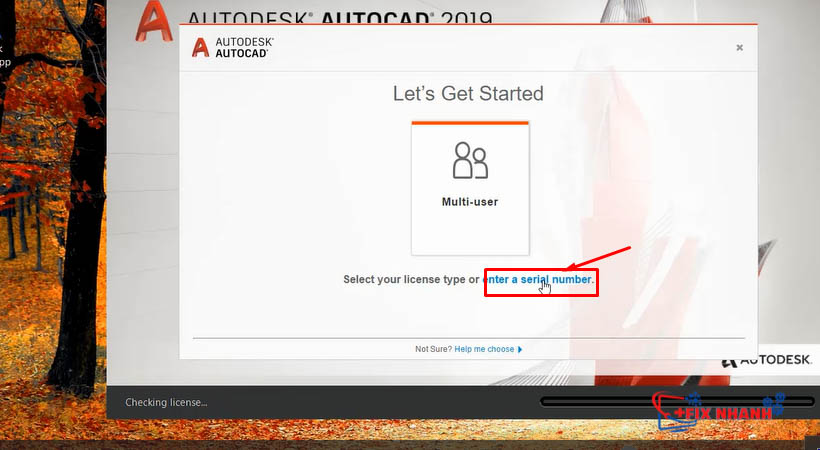
- Sau khi khởi động phần mềm, chọn “ enter a serial number”.
Bước 2: Chọn “ I Agree” rồi chọn tiếp “ Activate”
-
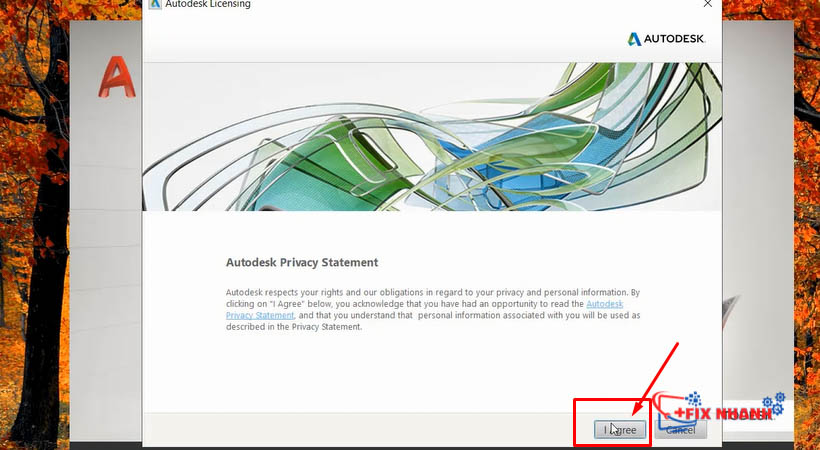
- Chọn “ I Agree” rồi chọn tiếp “ Activate”.
Bước 3: Nhập các số như hình trên và chọn “Next”
-
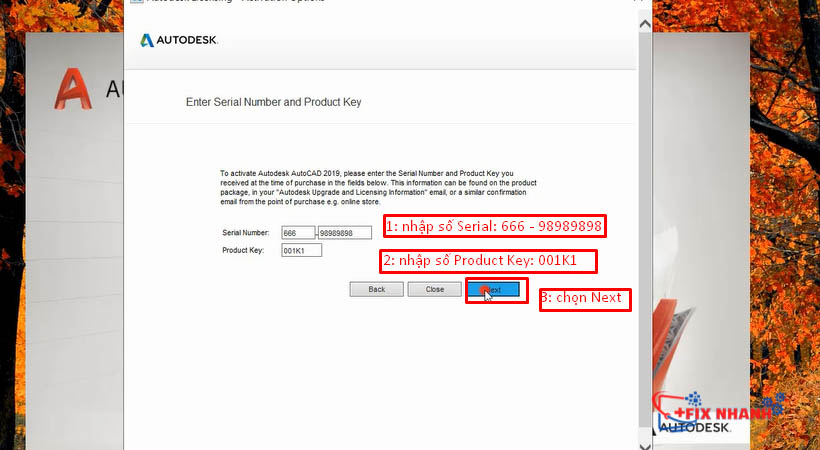
- Nhập các số như hình trên và chọn “Next”.
Bước 4: Tích như hình sau đó chọn next.
-
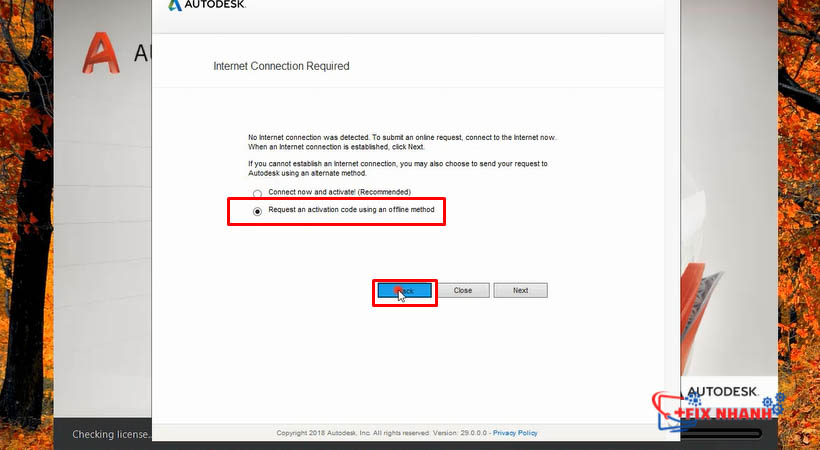
- Chọn ”Request an activation code using an offline method” như hình. Sau đó chọn next.
Bước 5: Tích chọn ô đã khoanh rồi chọn “Next”. Hiện ra ô nhập Key là được
-
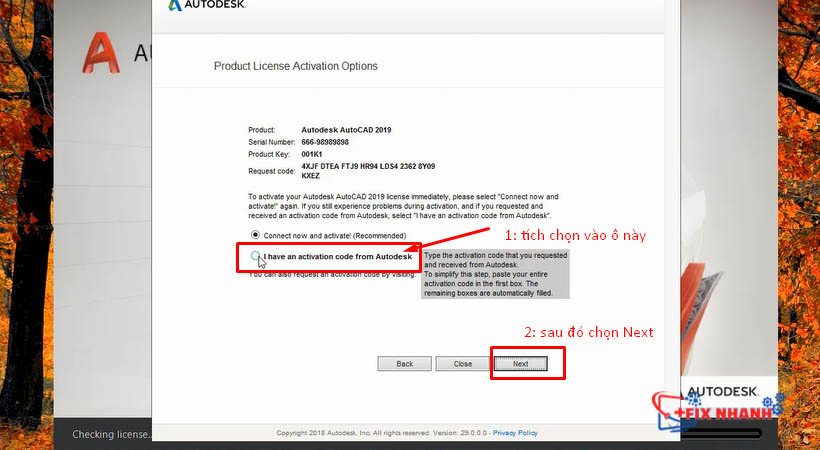
- Tích chọn ô đã khoanh rồi chọn “Next”. Hiện ra ô nhập Key là được.
Bước 6: Chạy Tool “xf-adsk2019_x64” như hình.
-
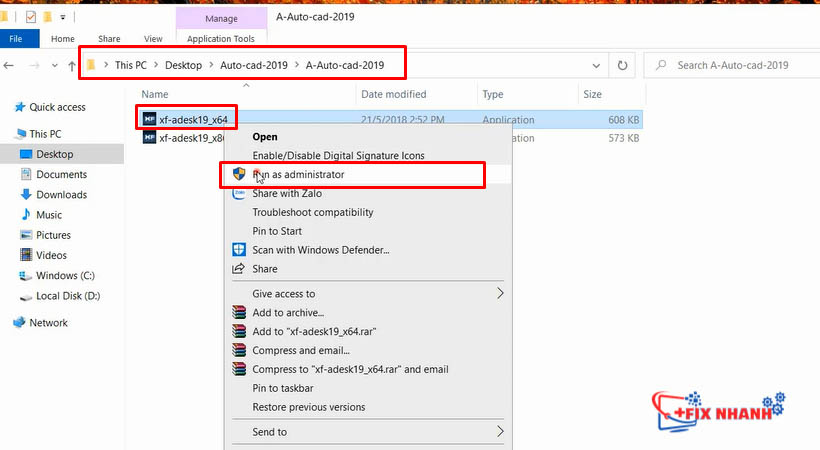
- Chạy Tool “xf-adsk2019_x64” như hình.
Bước 7: Thao tác các bước như hình
-
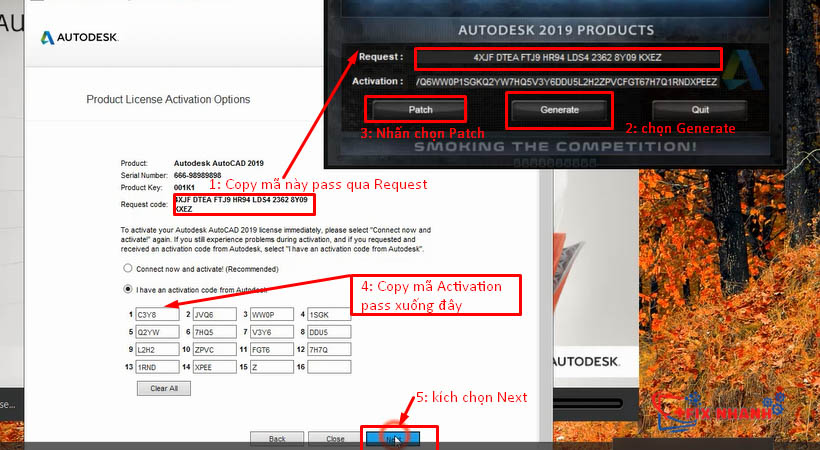
- Thao tác các bước như hình.
Bước 8: Chọn Finish để hoàn tất cài đặt Autocad 2019
-
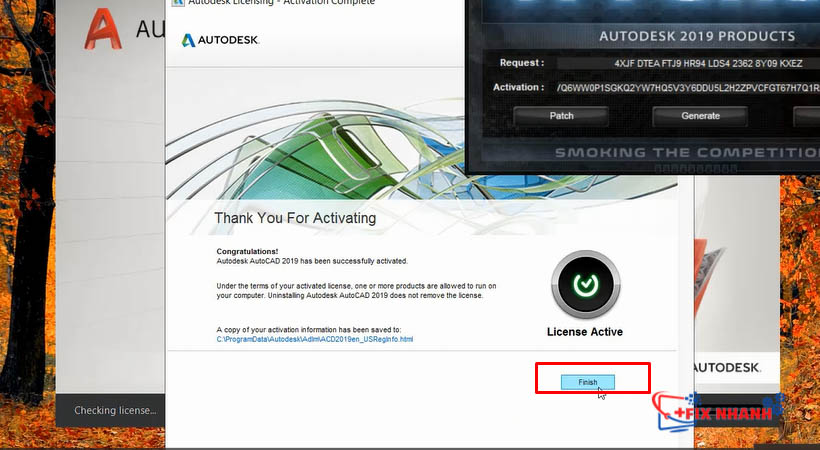
- Chọn Finish để hoàn tất cài đặt Autocad 2019.
Như vậy, các bạn đã cài đặt và mở khóa thành công phần mềm AutoCad 2019. Chúc các bạn thành công và sử dụng phần mềm hiệu quả!!!
Tổng kết về cài đặt autocad 2019
Đây là toàn bộ các bước có thể cài đặt được phần mềm Autocad 2019 chuyên nghiệp về máy tính. Fix Nhanh chúc các bạn có thể cài đặt thành công về máy của mình và tạo ra thật nhiều video thú vị và được lên xu hướng nhé.
Thông tin liên hệ

Địa chỉ : 77 A Đ. Số 9, Linh Tây, Thủ Đức
Hotline : 0934 156 915